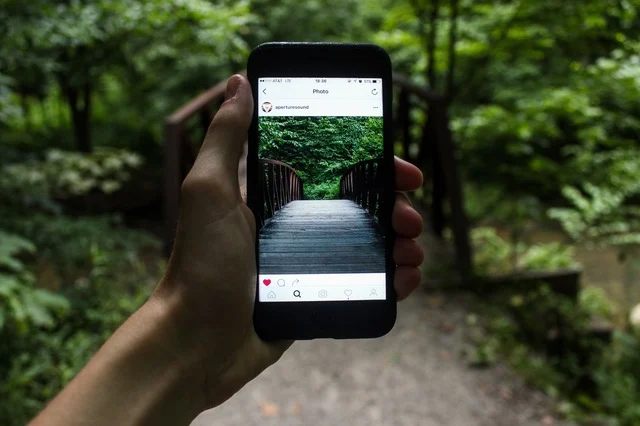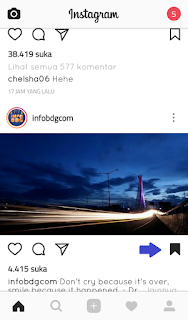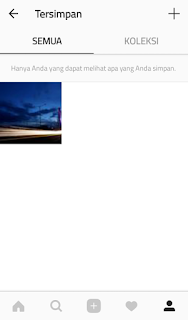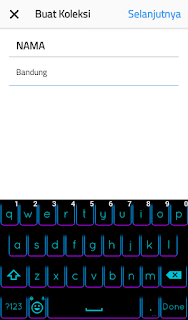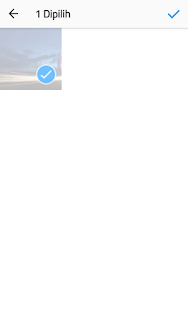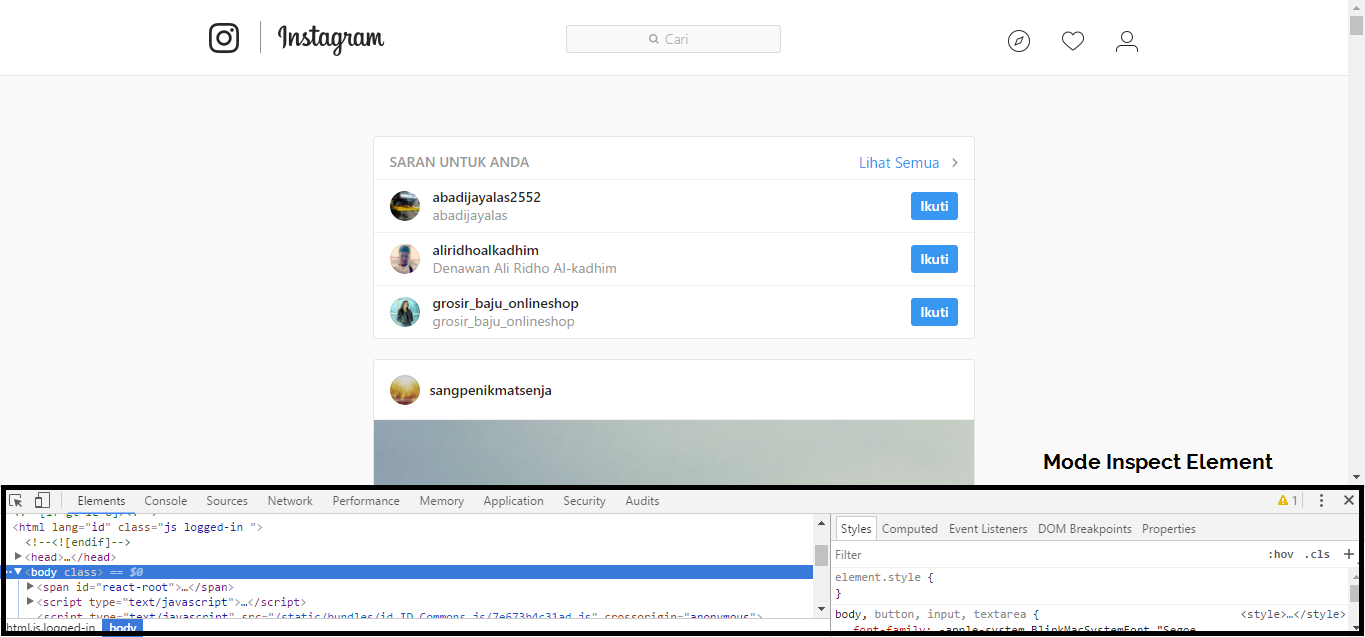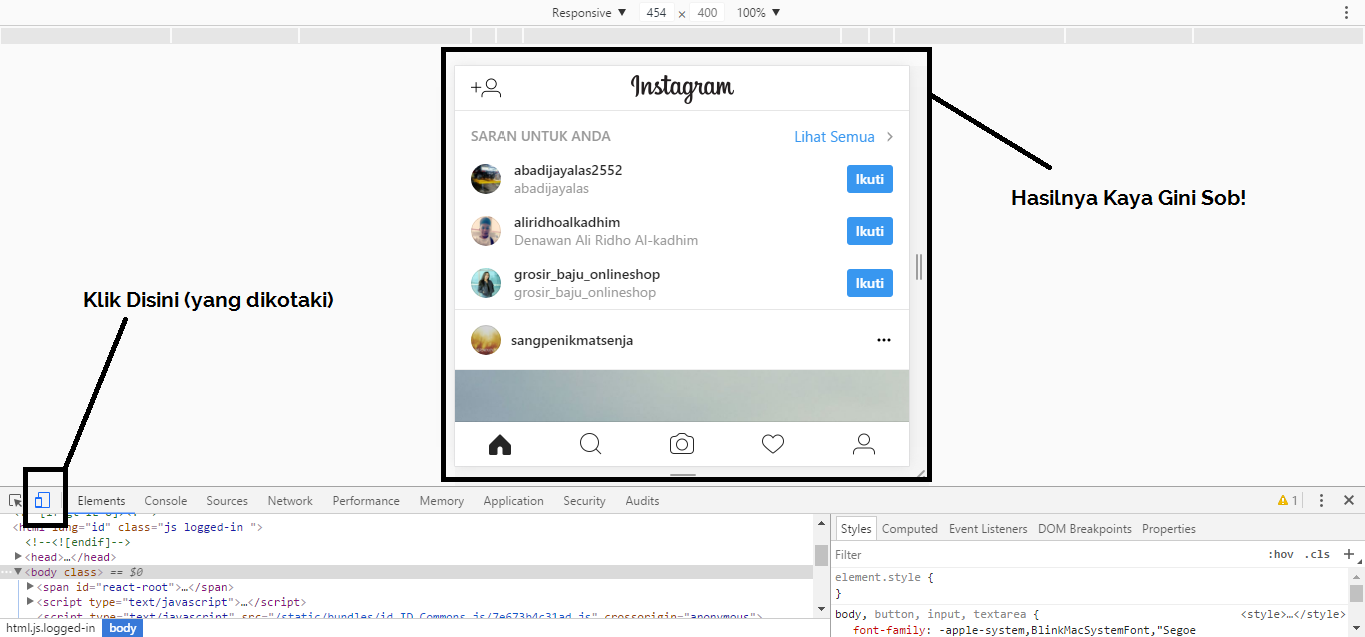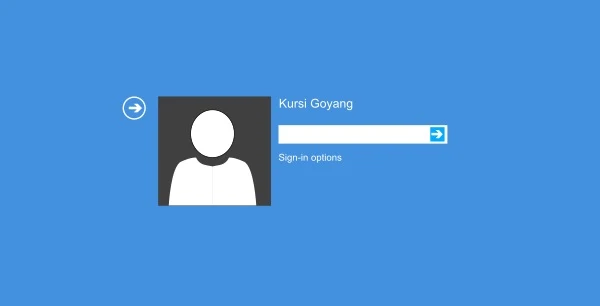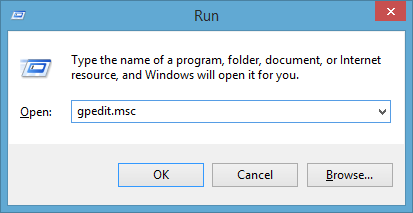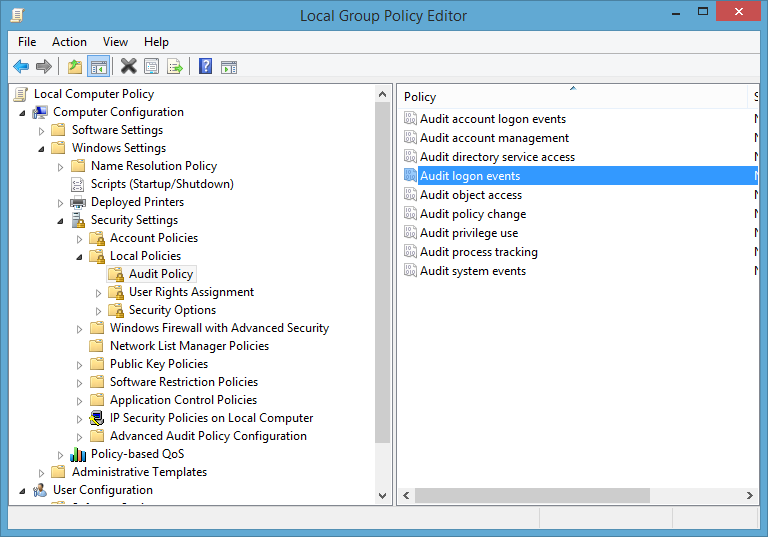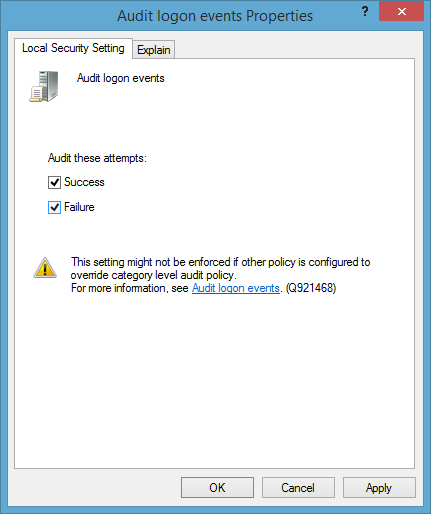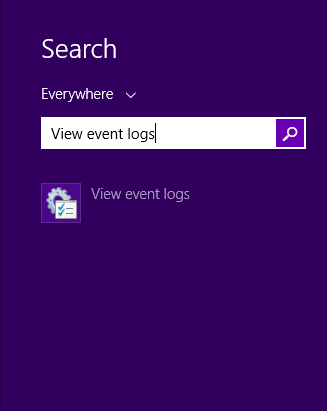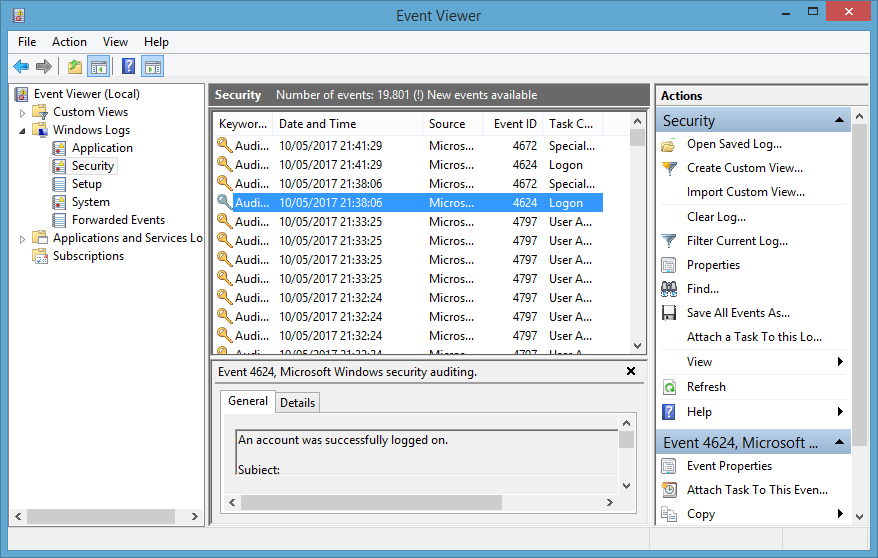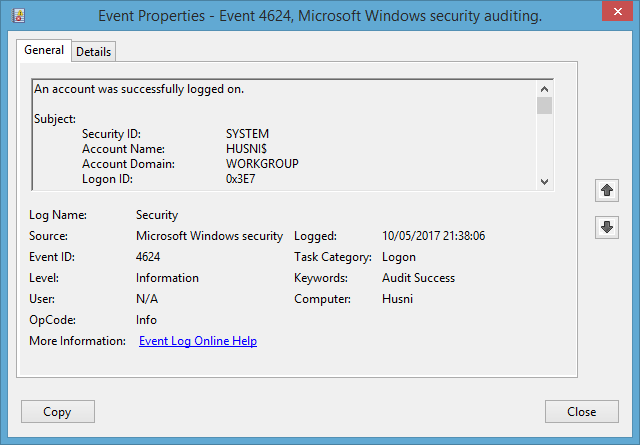Bookmark dan Buat Koleksi di Instagram
Android Info iPhone TutorialInstagram adalah sumber inspirasi. Baik itu fotonya, destinasi tempat yang keren buat dikunjungi, fashion-nya, banyak lah. Tapi, untuk merealisasikan inspirasi menjadi tak hanya sekedar imajinasi, kita perlu menyimpan foto tersebut untuk nanti, sebagai rujukan inspirasi kita sob. Lalu bagaimana cara nyimpen postingan di Instagram?
Baca Juga : Nyembunyiin File di Kalkulator
Step-by-Step Simpan Foto Instagram
- Buka Instagram dan cari foto yang ingin disimpan. Sobat bisa nyimpen foto siapa aja ko, mau foto temen, mau foto pacar, mau foto mantan juga boleh kok.
- Untuk nyimpen foto, ketuk icon Bookmark dibawah. Icon akan berubah jadi hitam yang nunjukin kalo kita udah bookmark itu foto.
- Untuk melihat foto tersimpan, sobat gow ke profil sobat dan sentuh icon bookmark di sisi kanan. Nah disitulah sobat nemuin foto-foto yang udah sobat bookmark atau bisa di bilang foto Tersimpan.
- Nah, kalo sobat berubah pikiran ya tinggal di tap lagi icon bookmarknya jadi putih lagi hehe
- Selain itu, sobat juga bisa bikit koleksi dari foto-foto tersebut. Tap icon tambah di kanan atas layar dan lalu masukan nama buat koleksi kita tersebut.
- Tap "Selanjutnya" atau "Next" dan lalu pilih foto-foto yang sobat ingin tambahkan dari bookmark-an sebelumnya.
- Tap Ceklis di atas yang warna biru dan tara..!! Sekarang sobat punya koleksi foto yang baru.
Well, itulah cara bookmark foto dan bikin koleksi di Instagram. Menurutmu gimana sob?