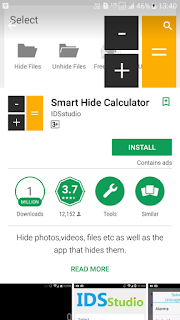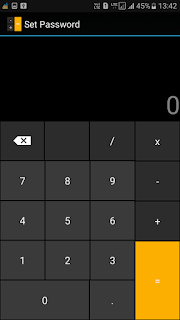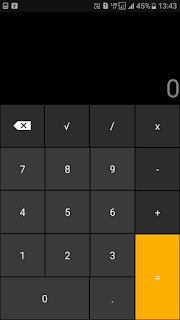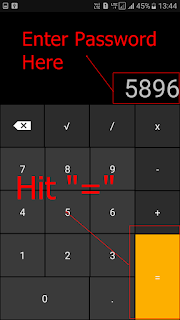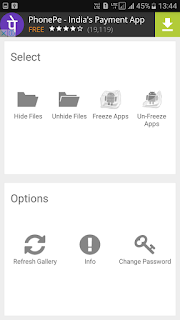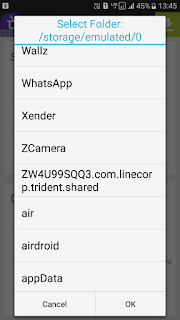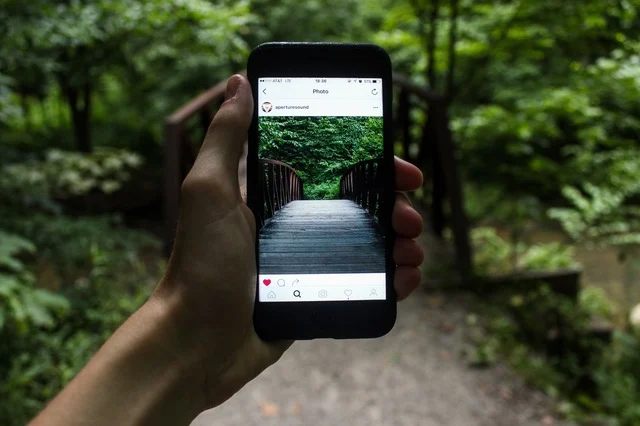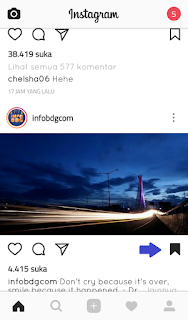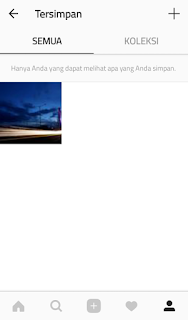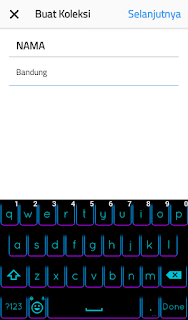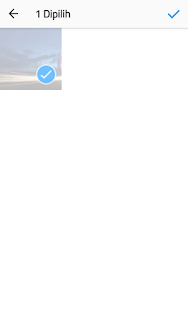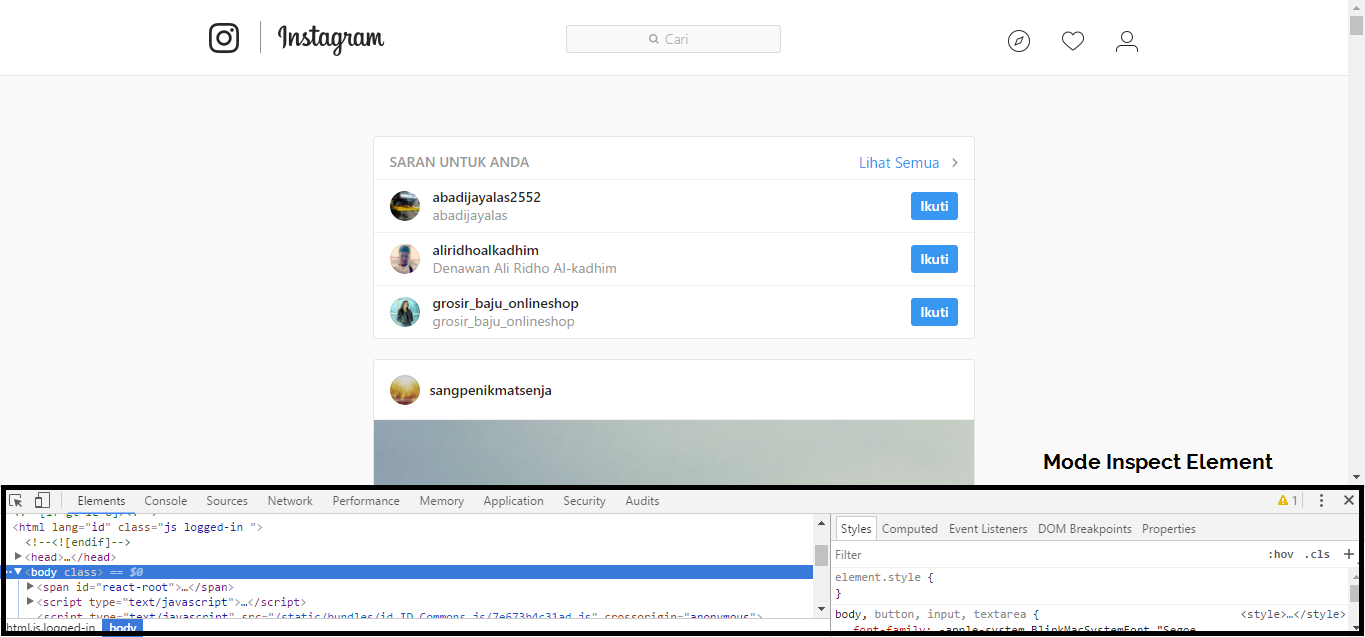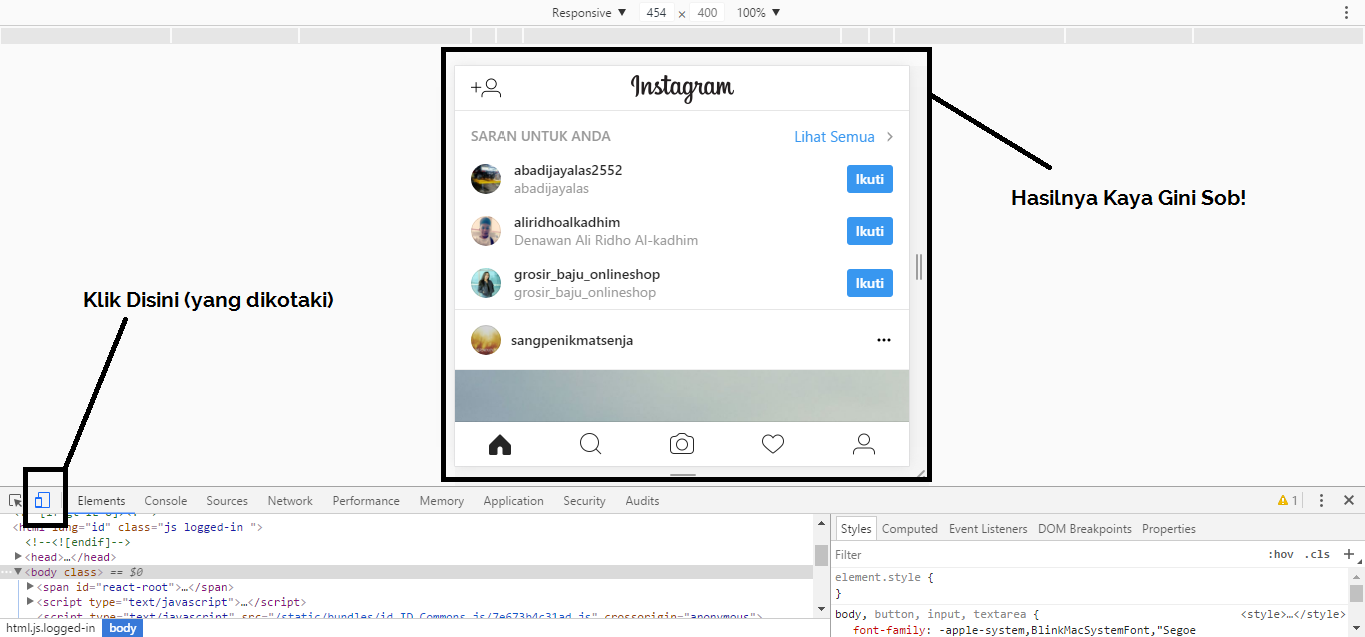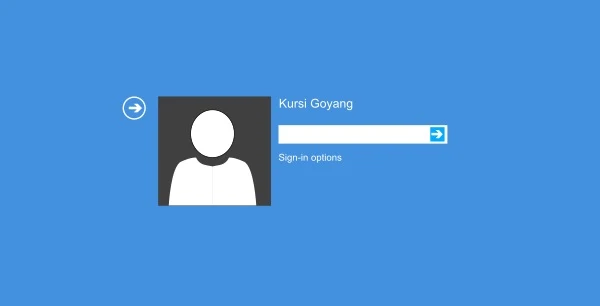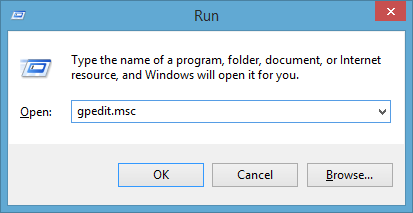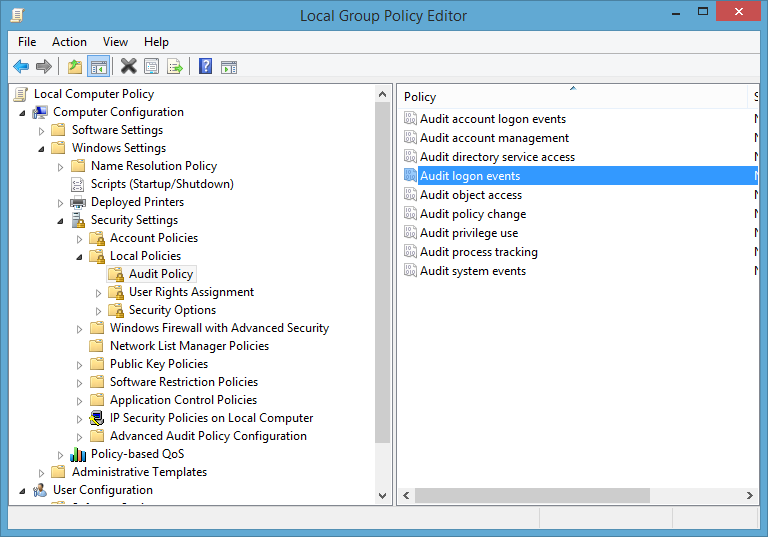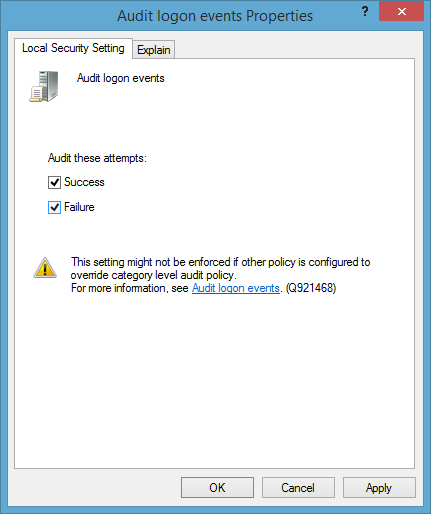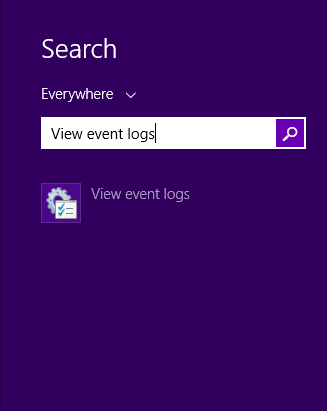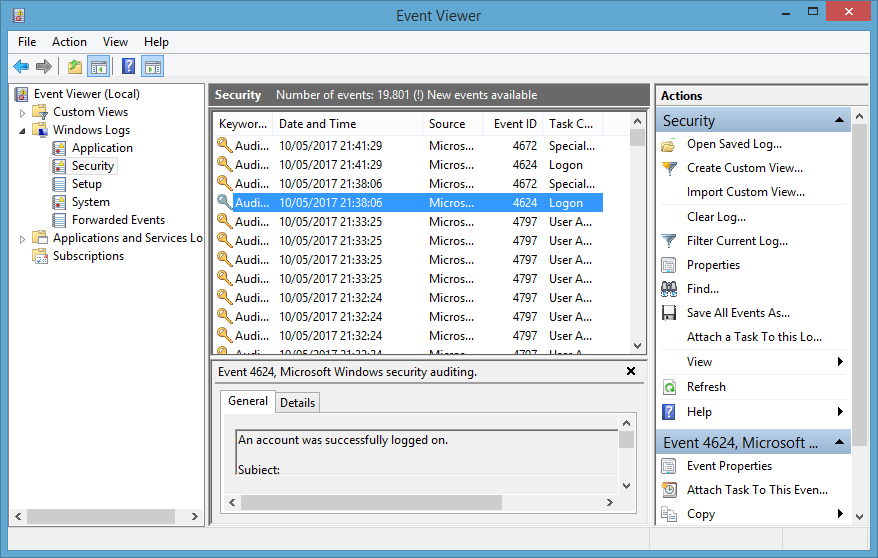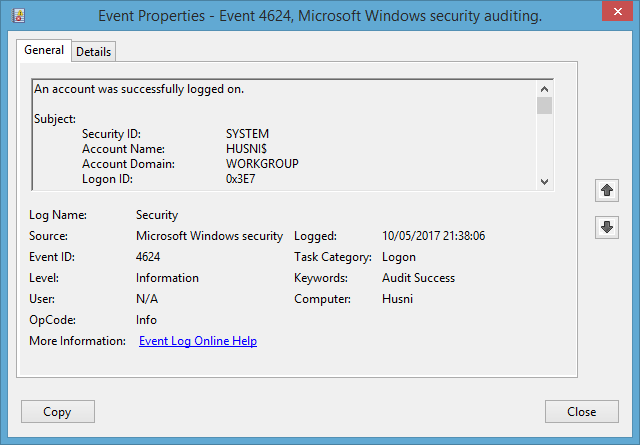Temukan File Ganda
Komputer Tips Tutorial Windows
Terkadang kita melakukan copy-paste tanpa memeriksa file tersebut sudah ada atau belum pada drive kita, sehingga terjadi yang namanya duplikat file atau ada dua file pada disk komputer kita (file ganda). Hal ini tentunya sangat mengganggu karena ngabisin space di hard disk kita. Nah, kali ini kita bakalan share gimana sih cara nemuin file ganda, sehingga kita bisa menghemat ruang pada hard disk kita. Kuy ah!
Langkah 1. Download dan Instal Duplicate File Finder. Sobat bisa mendownloadnya dari sini. Lalu jalankan aplikasinya.
Langkah 2. Tentukan folder atau lokasi dimana kita pengen tahu apakahh ada file gandanya atau engga. Ada titik tiga (...) buat milih direktori mana yang pengen discan (dipindai). Udah dipilih, tombol "add" bakal muncul disampingnya, klik tombol tersebut buat masukin ke daftar Direktori yang bakal discan. Udah gitu, klik Go!
Langkah 3. Aplikasi bakalan mulai memindai file-file yang sobat punya pada folder yang kita pilih sebelumnya. Akan ada kotak message yang muncul disana.
Langkah 4. Kalo aplikasi tersebut nemuin file ganda, ia bakal nampilin file-nya pada kotak message tadi. Buka lokasi file tadi dan hapus file untuk menghemat space kita.
Duplicate Cleaner ini bakal men-scan file-file yang kita punya secara mendalam. Kalo misal file kita muncul dua kali ya si DC ini bakal nemuin file tersebut. Selain itu juga tersedia tools yang bisa kita gunakan untuk memilih file mana yang pengen kita hapus, baik itu di hapus ke Recycle Bin atau kita pindahkan ke tempat lain sob.
Langkah Pertama. Download dan Instal aplikasinya, karena mau beraksi gimana kalo aplikasinya gak ada. Sobat bisa download aplikasinya disini. Setelah itu buka si DC ini dan mulai dengan memilih "New Search". Kita juga bisa atur kriteria scan/pemindaian yang pengen kita lakukan. Setelah semua siap klik Start Scan buat melakukan scan.
Langkah Kedua. Bagi yang suka ngopi bisa menyeduh kopi terlebih dahulu, atau buat yang suka teh bisa menyeduh teh dahulu, karena yang kita lakukan di langkah kedua ini adalah menunggu pemindaian selesai.
Langkah Ketiga. Setelah kopi habis atau tinggal setengah, dan scan selesai, berhenti dulu ngopi atau ngetehnya sob. Kita bakal lihat file-file ganda dan total ukuran file-file tersebut. Nah, setelah itu sobat bisa hapus file-file ganda sobat yang sekiranya pengen dihapus, dan menghabiskan teguk terakhir kopi atau teh sobat. Mantap!
Itu dia sob cara nemuin file-file ganda yang sangat 'ngaheurinan' hard disk. Tentunya, semoga artikel ini bermanfaat dan selamat mengosongkan hard disk!
Gimana Cara Nemuin dan Hapus File Ganda pada Komputer
Dengan cara ini, kita bisa temuin file-file yang memiliki satu atau lebih salinan dan tentunya nemuin lokasi file tersebut lalu menghapus mereka. Well, tapi cara ini gak bisa dilakukan buat hapus ingatan tentang mantan ya! Gomenasai!Baca Juga : Menkominfo : Amankan Data Sekarang dari Ransomware Petya
Langkah 1. Download dan Instal Duplicate File Finder. Sobat bisa mendownloadnya dari sini. Lalu jalankan aplikasinya.
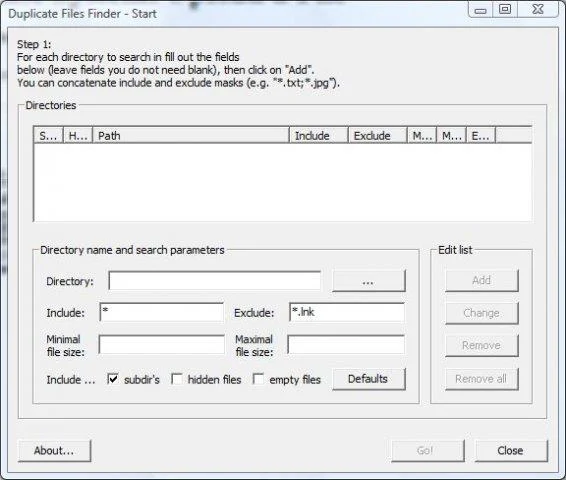 |
| Sumber : http://doubles.sourceforge.net |
Langkah 2. Tentukan folder atau lokasi dimana kita pengen tahu apakahh ada file gandanya atau engga. Ada titik tiga (...) buat milih direktori mana yang pengen discan (dipindai). Udah dipilih, tombol "add" bakal muncul disampingnya, klik tombol tersebut buat masukin ke daftar Direktori yang bakal discan. Udah gitu, klik Go!
Langkah 3. Aplikasi bakalan mulai memindai file-file yang sobat punya pada folder yang kita pilih sebelumnya. Akan ada kotak message yang muncul disana.
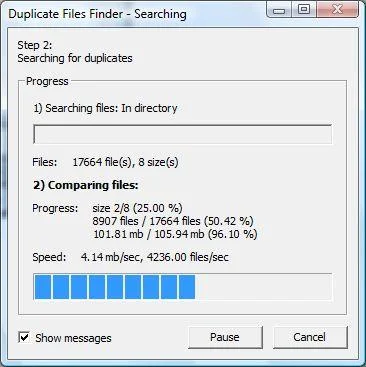 |
| Sumber : http://doubles.sourceforge.net |
Langkah 4. Kalo aplikasi tersebut nemuin file ganda, ia bakal nampilin file-nya pada kotak message tadi. Buka lokasi file tadi dan hapus file untuk menghemat space kita.
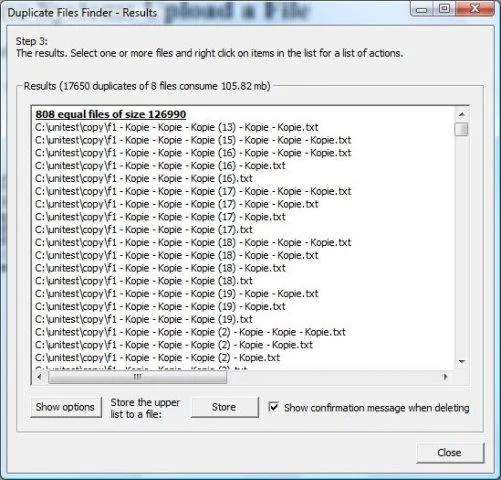 |
| Sumber : http://doubles.sourceforge.net |
Menggunakan Digital Volcano Duplicate Cleaner
Duplicate Cleaner ini sangatlah membantu kita buat mengatur isi dari hard drive kita. Bahkan mungkin kita bisa terkejut karena ada banyak file ganda atau nemuin file-file yang kita lupa tempatnya.Duplicate Cleaner ini bakal men-scan file-file yang kita punya secara mendalam. Kalo misal file kita muncul dua kali ya si DC ini bakal nemuin file tersebut. Selain itu juga tersedia tools yang bisa kita gunakan untuk memilih file mana yang pengen kita hapus, baik itu di hapus ke Recycle Bin atau kita pindahkan ke tempat lain sob.
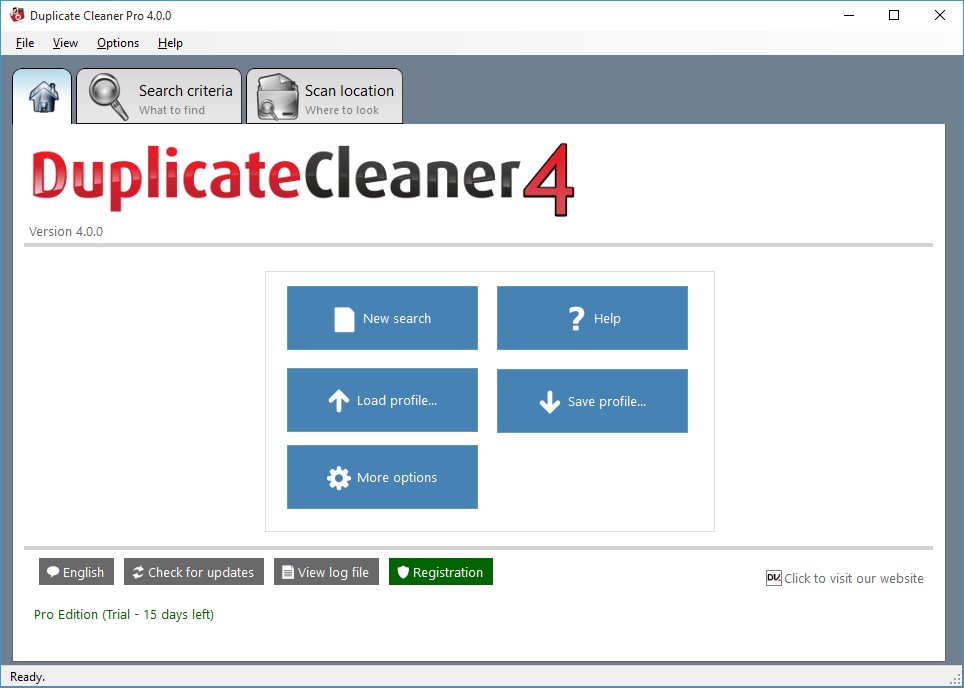 |
| Sumber : www.digitalvolcano.co.uk |
Langkah Pertama. Download dan Instal aplikasinya, karena mau beraksi gimana kalo aplikasinya gak ada. Sobat bisa download aplikasinya disini. Setelah itu buka si DC ini dan mulai dengan memilih "New Search". Kita juga bisa atur kriteria scan/pemindaian yang pengen kita lakukan. Setelah semua siap klik Start Scan buat melakukan scan.
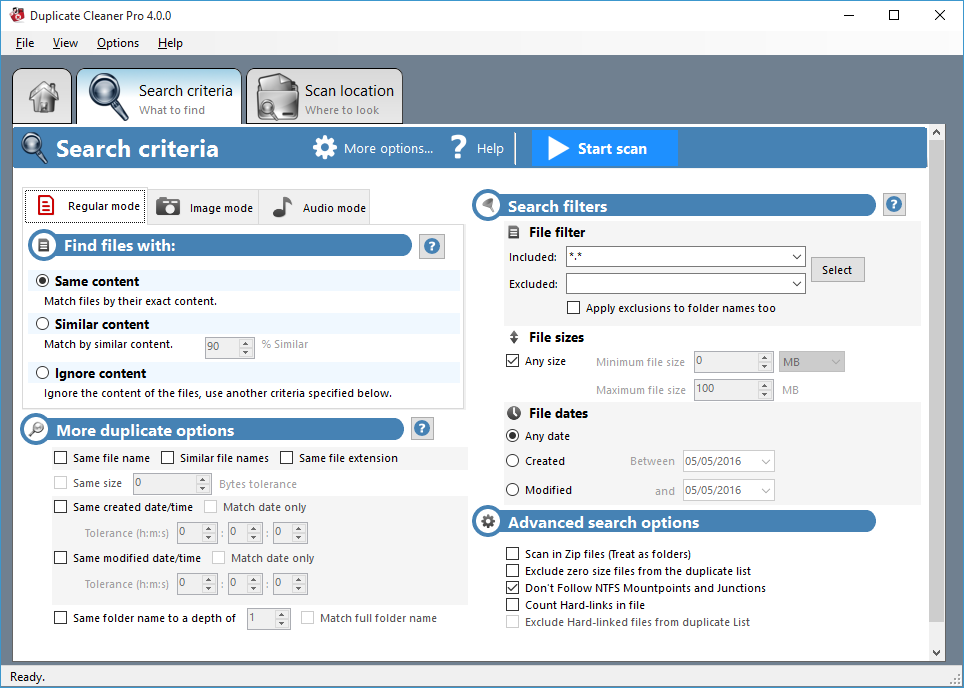 |
| Sumber : www.digitalvolcano.co.uk |
Langkah Kedua. Bagi yang suka ngopi bisa menyeduh kopi terlebih dahulu, atau buat yang suka teh bisa menyeduh teh dahulu, karena yang kita lakukan di langkah kedua ini adalah menunggu pemindaian selesai.
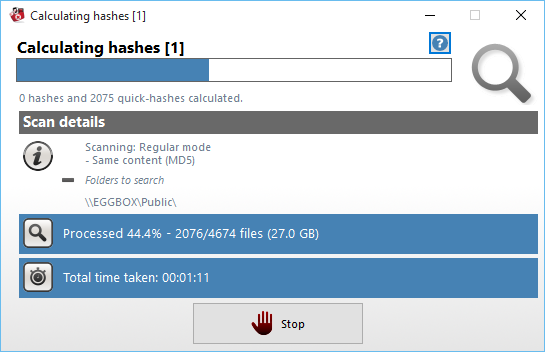 |
| Sumber : www.digitalvolcano.co.uk |
Langkah Ketiga. Setelah kopi habis atau tinggal setengah, dan scan selesai, berhenti dulu ngopi atau ngetehnya sob. Kita bakal lihat file-file ganda dan total ukuran file-file tersebut. Nah, setelah itu sobat bisa hapus file-file ganda sobat yang sekiranya pengen dihapus, dan menghabiskan teguk terakhir kopi atau teh sobat. Mantap!
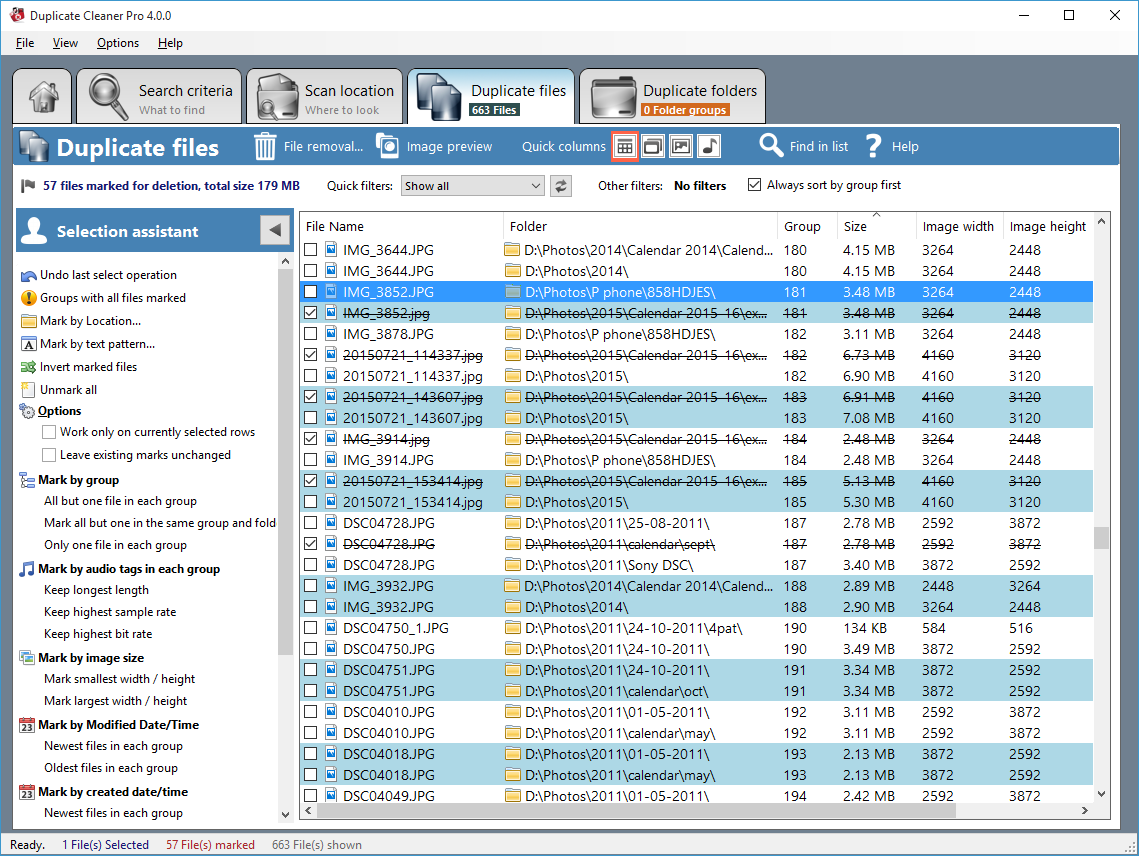 |
| Sumber : www.digitalvolcano.co.uk |
Itu dia sob cara nemuin file-file ganda yang sangat 'ngaheurinan' hard disk. Tentunya, semoga artikel ini bermanfaat dan selamat mengosongkan hard disk!