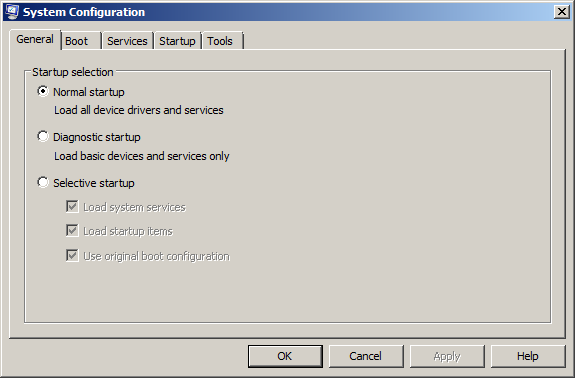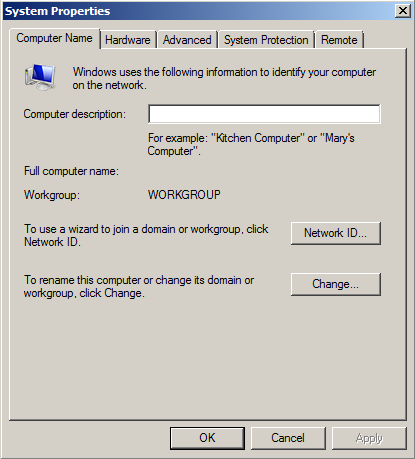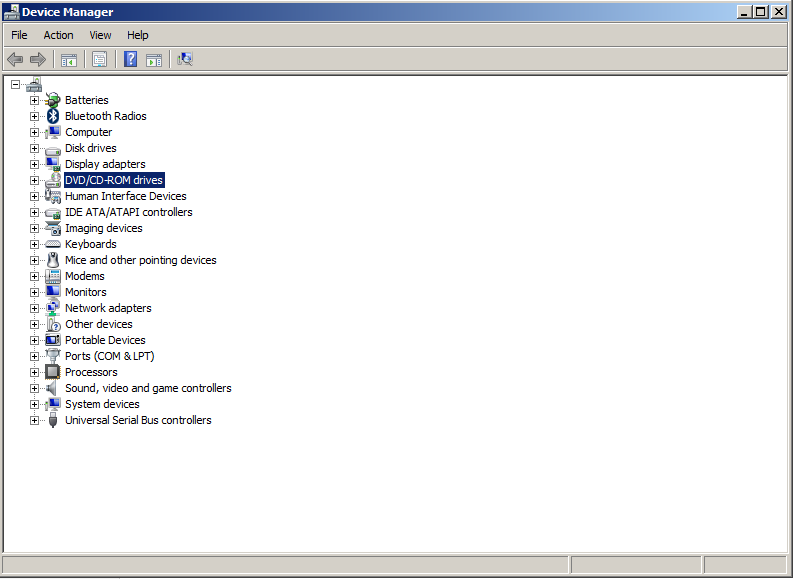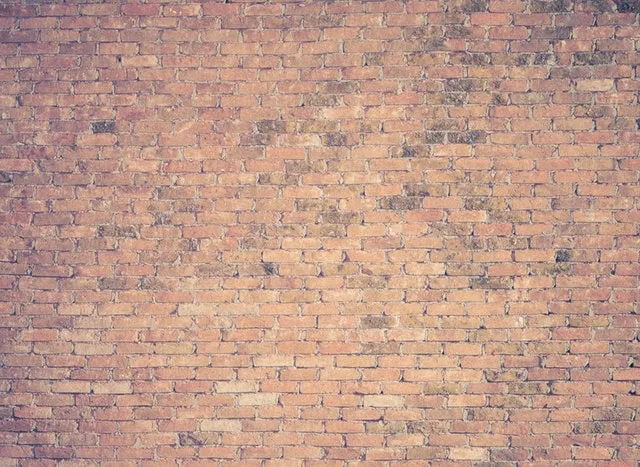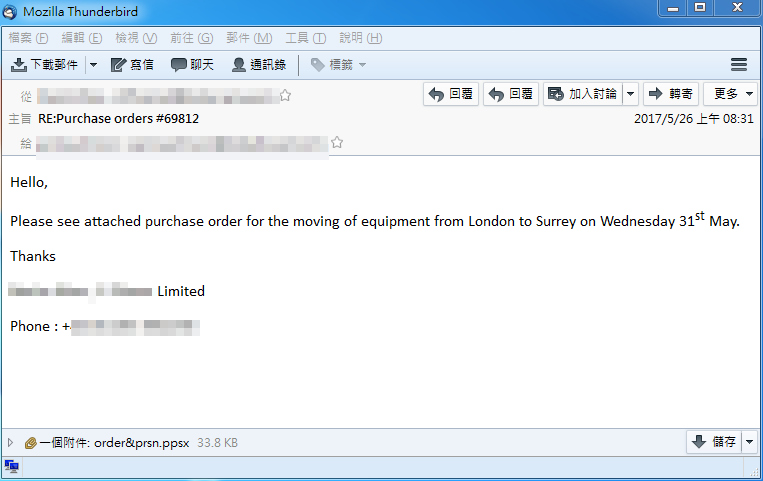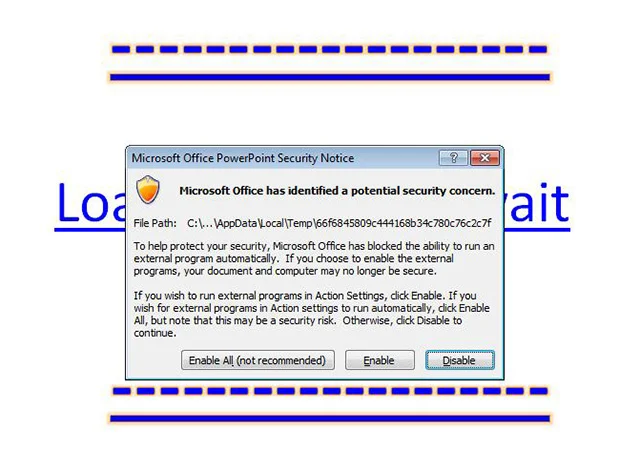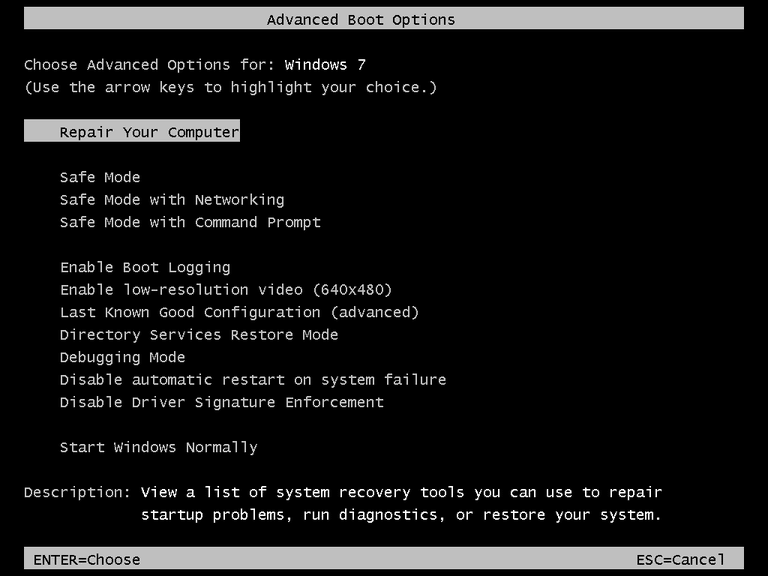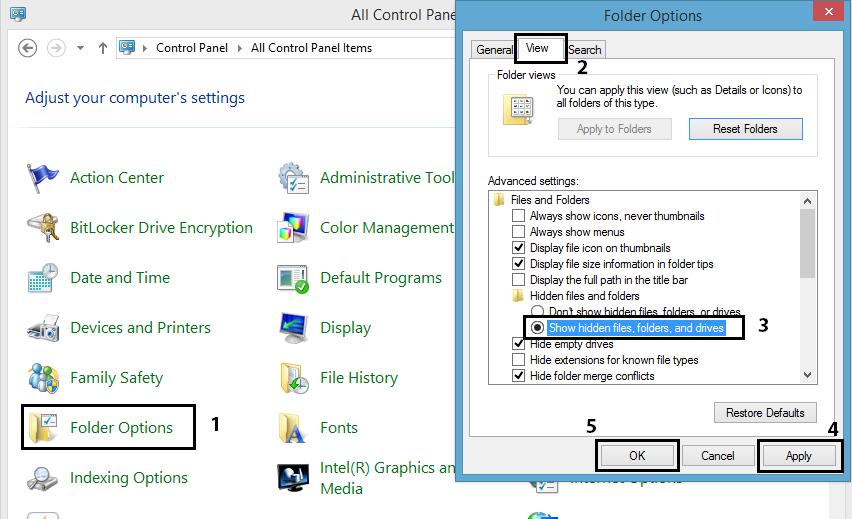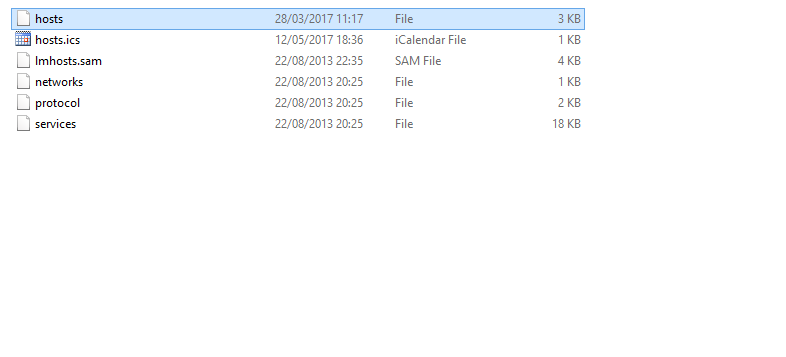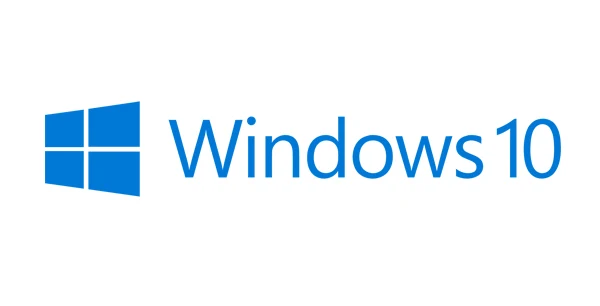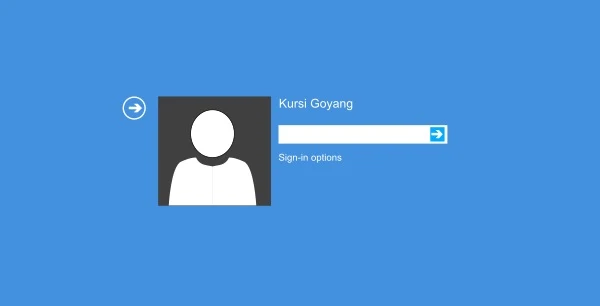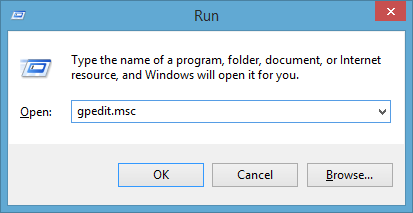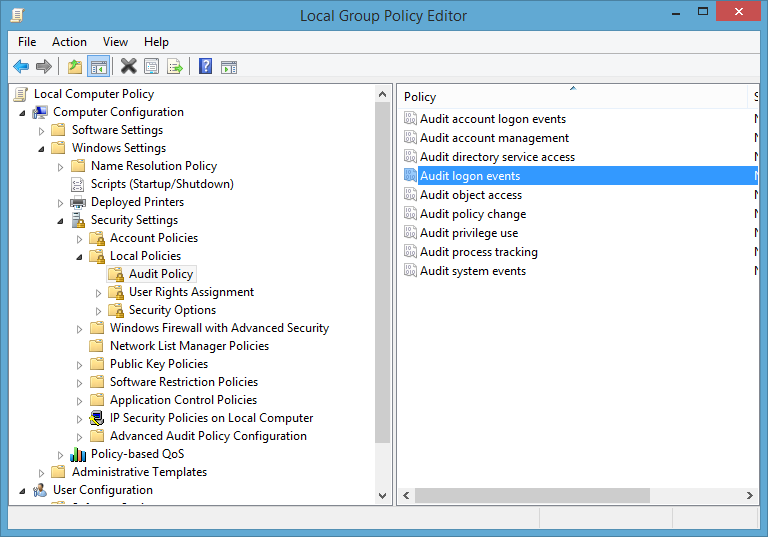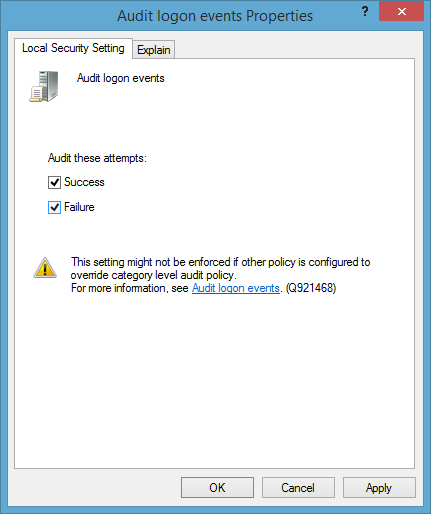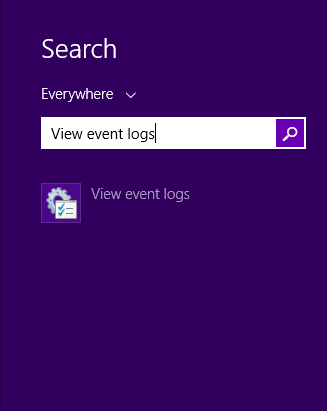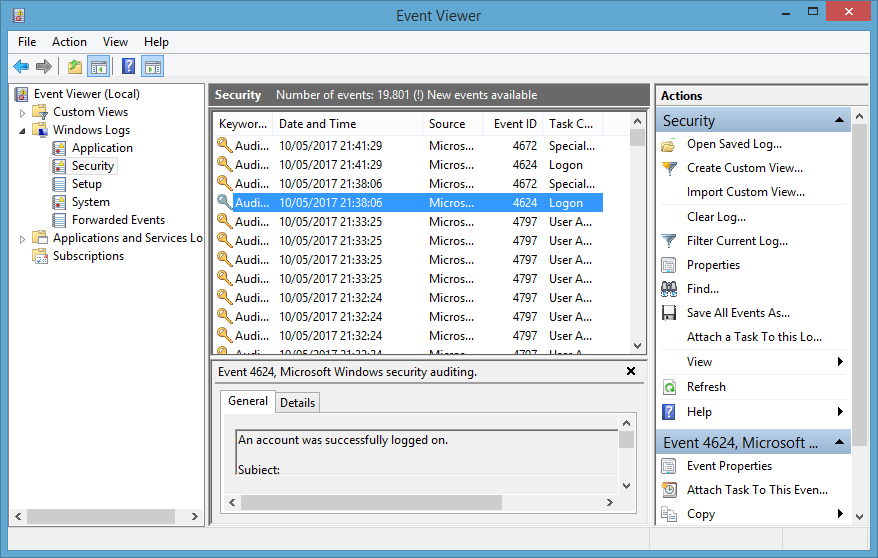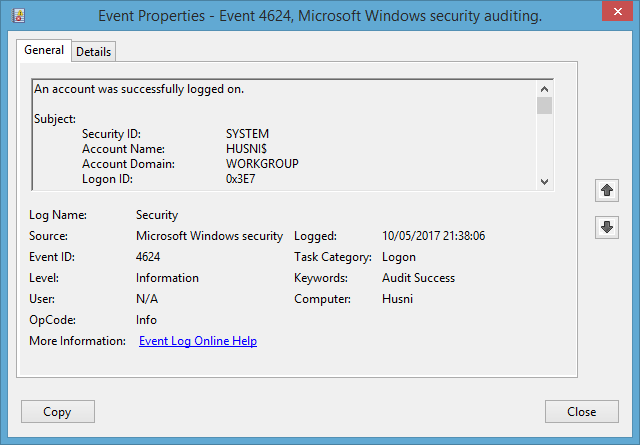Cukup 3 Jam bagi Windows 10 S Untuk Jadi Rentan
Info Komputer Security Windows
Ketika raksasa teknologi Microsoft mengenalkan Windows 10 S, mereka dengan semangatnya nunjukin kalo OS tersebut merupakan versi yang lebih aman dan sesuai untuk pengguna yang kurang memahami teknologi atau mungkin bisa disebut juga sebagai "Orang yang Gagap Teknologi (GapTek - Bahasa Kasarnya). Semua menunjukan bahwa versi ini bahkan lebih aman, tapi kenyataannya, hanya 3 jam bagi OS baru tersebut untuk menjadi OS yang berbahaya.
Sekarang, perangkat pertama yang menggunakan Windows 10 S ini udah ada di pasaran. Ini adalah waktu yang tepat untuk OS tersebut menguji dan mengevaluasinya lagi mungkin, gak hanya dari segi performanya aja, tapi khususnya juga mekanisme perlindungan dan keamanannya.
Cara paling sederhana yang telah Microsoft temukan untuk memastikan perlindungan ini adalah mengisolasi Windows 10 S dan hanya memperbolehkan menginstal aplikasi dari app store saja. Kenyataannya, sesuai penemuan situs ZDNet, ini ga cukup dan cuman perlu 3 jam sampai Windows 10 S ini jadi berbahaya dan terkena serangan.
Penyebabnya ada pada Word, aplikasi yang bisa dipasang dari toko aplikasi Windows. Kesalahannya adalah mungkin dari penggunaan macro yang memungkinkan untuk memberi kontrol penuh laptop yang menjalankan Windows 10 ini. Setelah port yang terbuka ini, ada juga tempat lain yang mungkin, misalnya password wireless networkk yang hanya bisa diakses hanya oleh adminstrator, akan dengan mudahnya menginfeksi komputer, baik itu dengan virus atau apapun seperti ransomware.
Raksasa teknologi Microsoft dengan segera akan menemukan solusi, memperbaiki dan usaha lainnya untuk melindungi pengguna dari versi baru Windows 10 ini. So, sekarang udah kebukti kan, kalo "Extra Security" yang diklaim Microsoft itu palsu.
Jadi gimana pendapatmu tentang ini sob?
Sekarang, perangkat pertama yang menggunakan Windows 10 S ini udah ada di pasaran. Ini adalah waktu yang tepat untuk OS tersebut menguji dan mengevaluasinya lagi mungkin, gak hanya dari segi performanya aja, tapi khususnya juga mekanisme perlindungan dan keamanannya.
Cara paling sederhana yang telah Microsoft temukan untuk memastikan perlindungan ini adalah mengisolasi Windows 10 S dan hanya memperbolehkan menginstal aplikasi dari app store saja. Kenyataannya, sesuai penemuan situs ZDNet, ini ga cukup dan cuman perlu 3 jam sampai Windows 10 S ini jadi berbahaya dan terkena serangan.
Baca Juga : Hati-Hati! HP Punya Keylogger yang Ter-Built-In
Windows 10 S Terkena Kesalahan yang Diketahui
Untuk menguji Windows 10 S, namanya Matthew Hickey, seorang ahli keamanan cyber dan CEO Hacker House. Cukup 3 jam dan setelah menjelajah Windows 10 yang baru itu, ia berhasil meloloskan diri dari perlindungan sistem dan memaparkan berbagai informasi penting yang tersimpan.Penyebabnya ada pada Word, aplikasi yang bisa dipasang dari toko aplikasi Windows. Kesalahannya adalah mungkin dari penggunaan macro yang memungkinkan untuk memberi kontrol penuh laptop yang menjalankan Windows 10 ini. Setelah port yang terbuka ini, ada juga tempat lain yang mungkin, misalnya password wireless networkk yang hanya bisa diakses hanya oleh adminstrator, akan dengan mudahnya menginfeksi komputer, baik itu dengan virus atau apapun seperti ransomware.
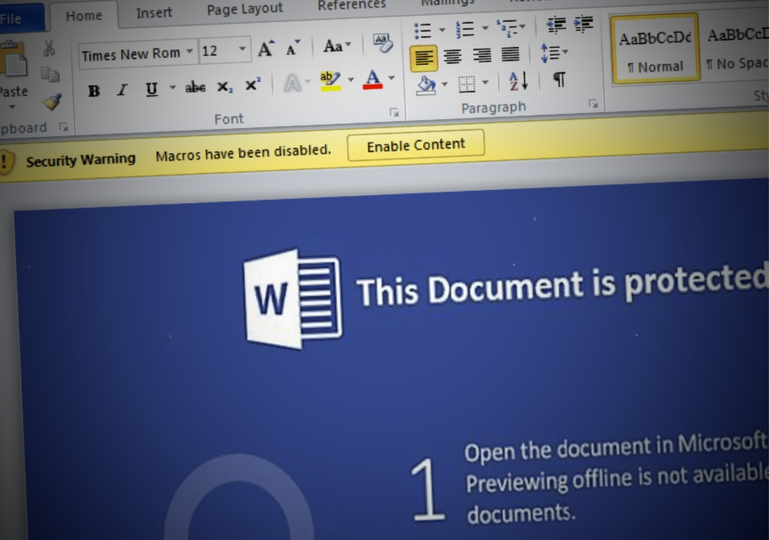 |
| Sumber : www.zdnet.com |
Raksasa teknologi Microsoft dengan segera akan menemukan solusi, memperbaiki dan usaha lainnya untuk melindungi pengguna dari versi baru Windows 10 ini. So, sekarang udah kebukti kan, kalo "Extra Security" yang diklaim Microsoft itu palsu.
Jadi gimana pendapatmu tentang ini sob?