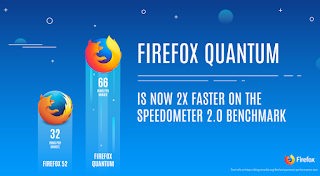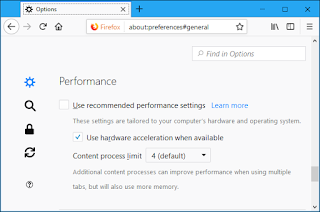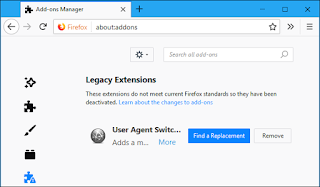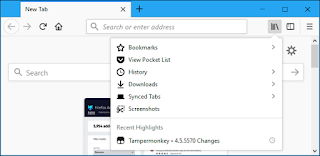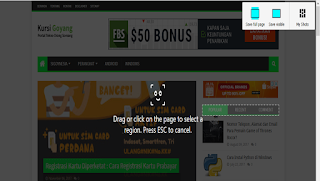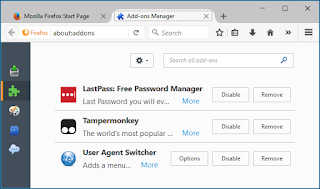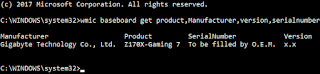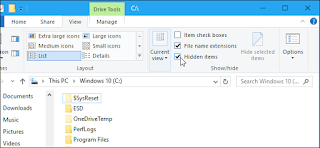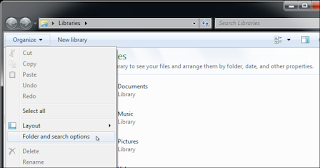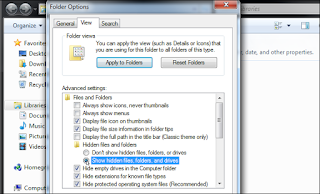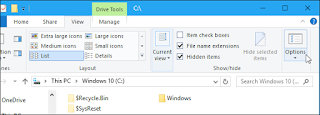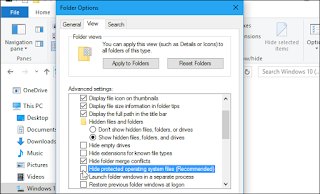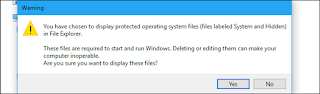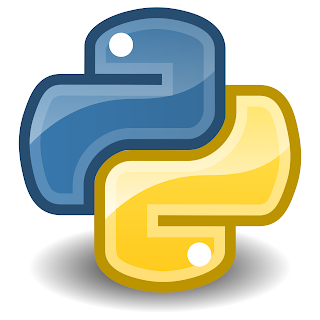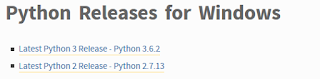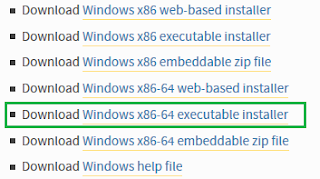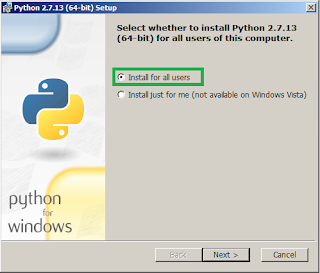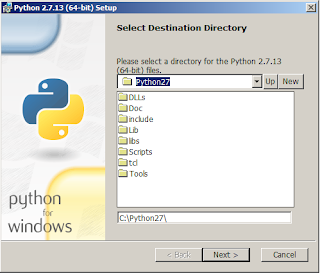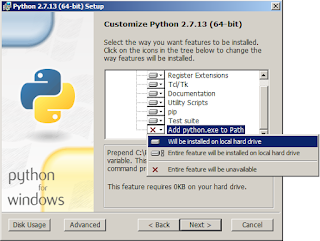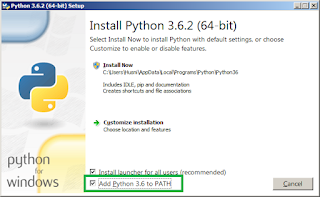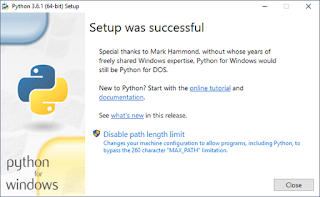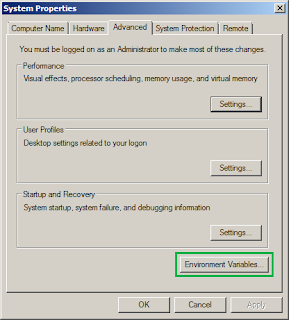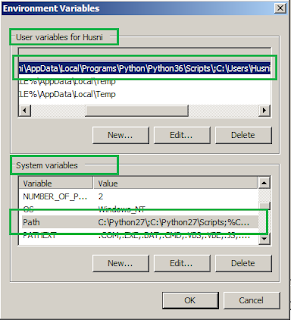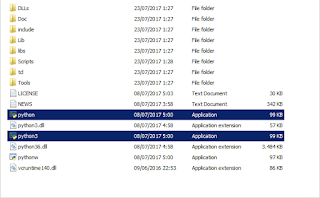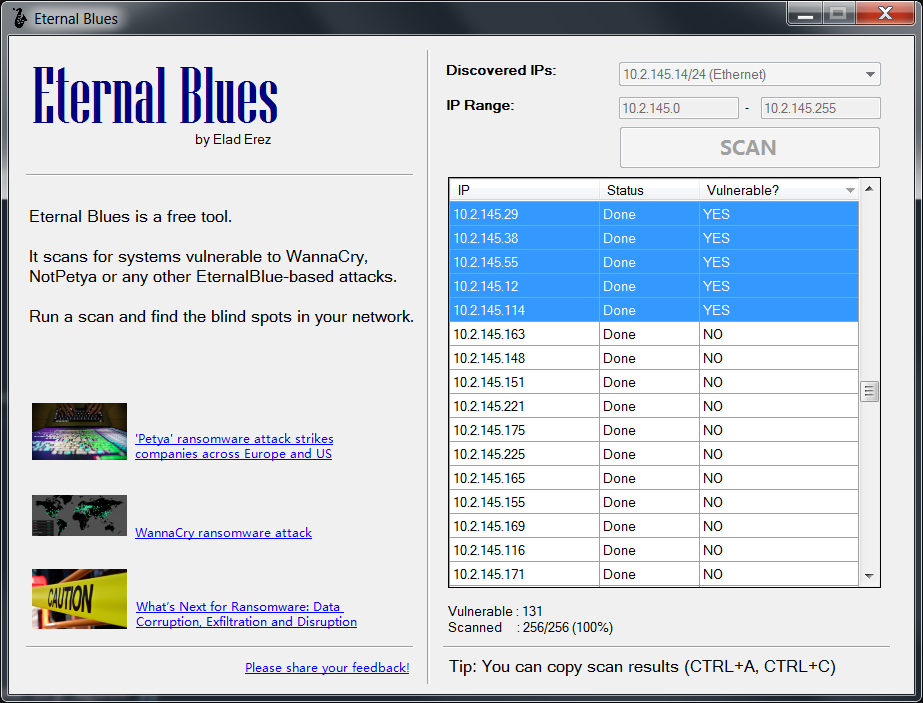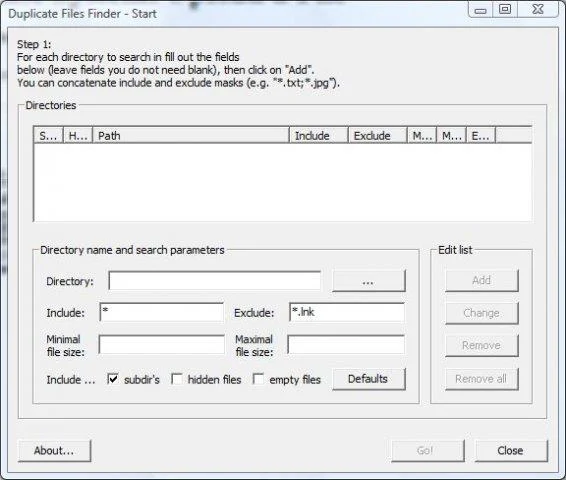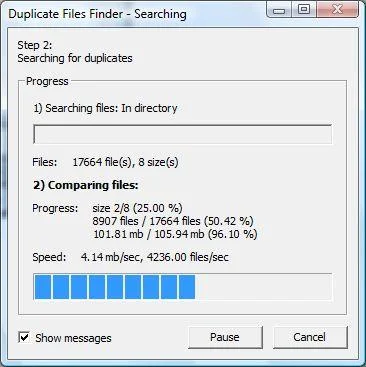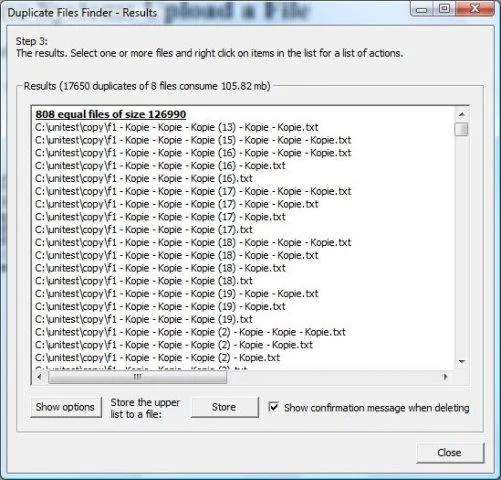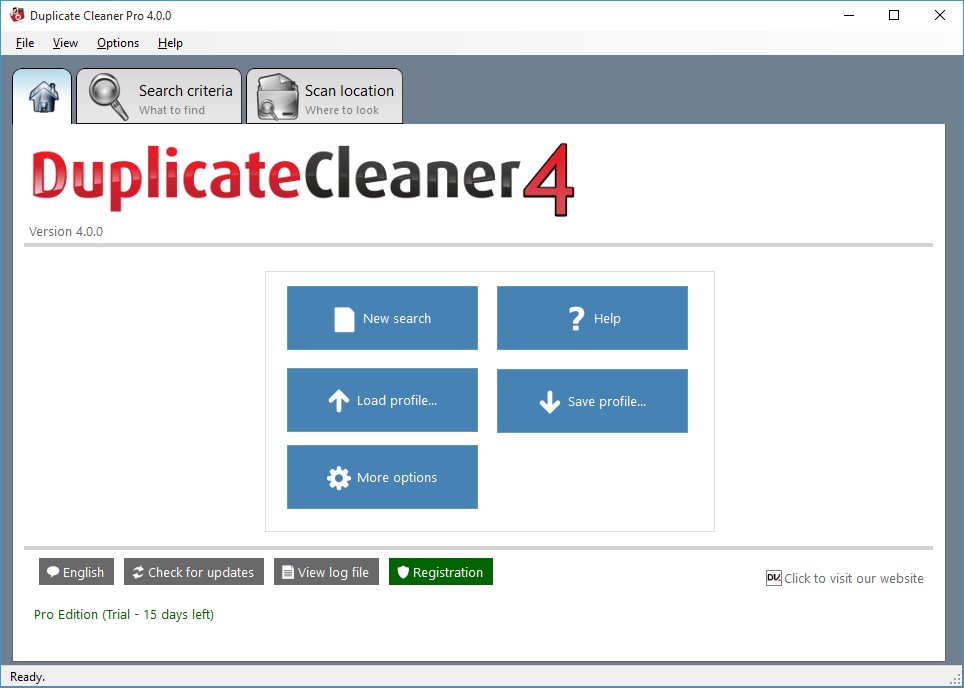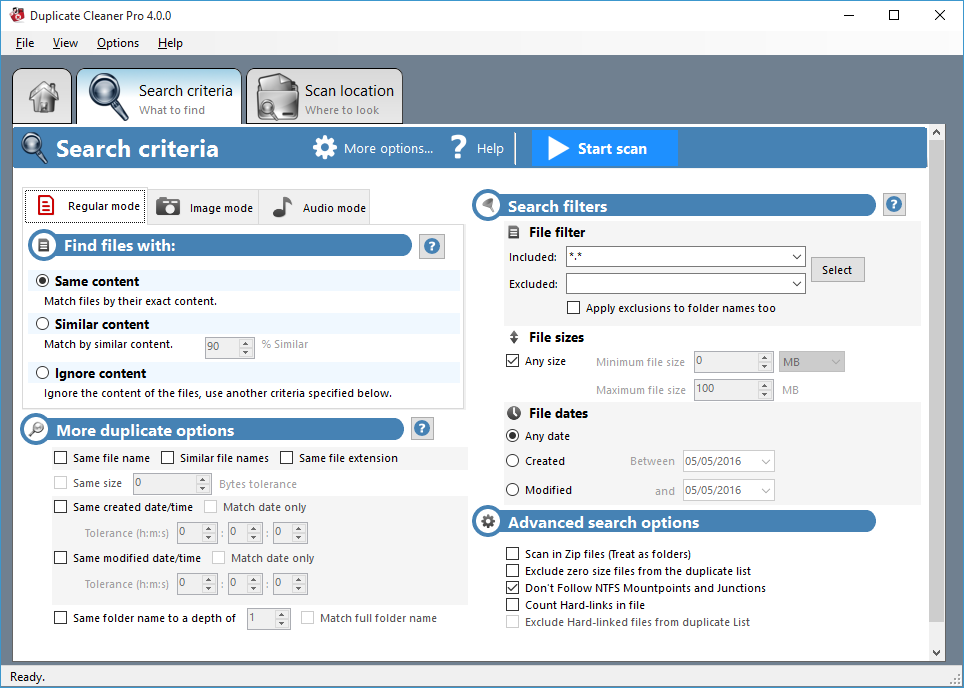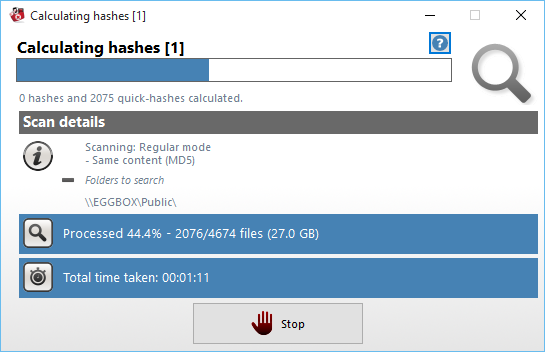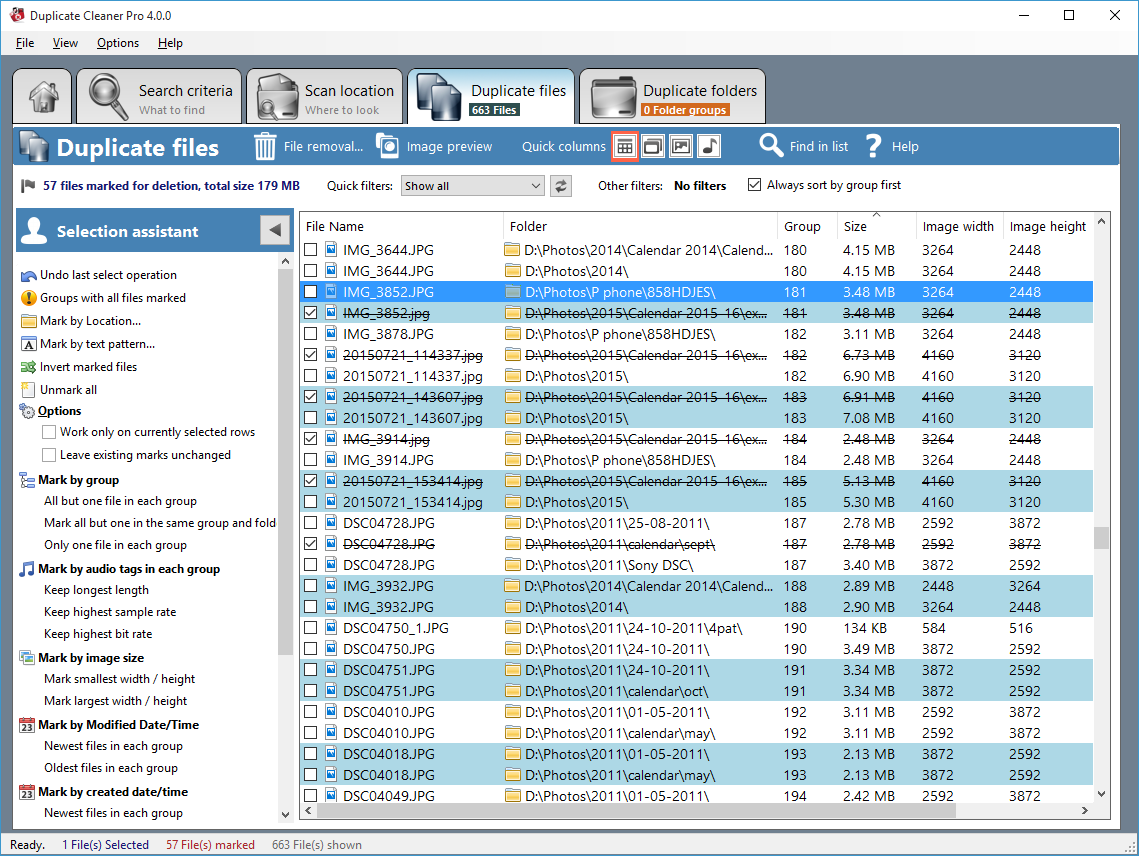Phyton ini gak dikemas untuk Windows, tapi bukan berarti penggunanya gak bisa pake bahasa yang fleksibel ini. Untuk bisa menjalankan bahasa ini, tidaklah sesederhana kaya nginstal aplikasi biasa, so kita bakal coba pastiin kalo sobat pengguna Windows bisa nemuin langkah tepat untuk bisa menggunakan bahasa ular ini, ehehe
Bahasa Phyton dirilis pertama kali pada tahun 1991. Phyton ini merupakan bahasa pemrograman tingkat tinggi yang populer digunakan untuk pemrograman general-purpose, pemrograman yang bersifat umum. Berkat rancangan filosofis yang menekankan pada readability (lebih mudah dibaca; dipahami manusia), Phyton ini udah lama jadi favorit para programmer. Tak hanya bahasanya yang mudah, sobat bakal nemu ribuan aplikasi yang mengharuskan kita buat nginstal Phyton untuk menggunakan aplikasi ini, ya kurang lebih kaya Java sob.
Versi Mana yang Kita Butuhin?
Sayangnya, update signifikan buat si Phyton beberapa tahun lalu itu buat perpecahan besar antar versi. Hal ini sedikit-sedikit bisa buat bingung para noob, tapi gak usah khawatir lah, kita bakalan share cara instal Phyton melalui pemasangan kedua versi tersebut.
Saat kita berkunjung ke laman
download Phyton buat Windows, kita bakalan lihat pembagian versi tersebut. Nah, disini kita bisa pilih Phyton 2 atau Phyton 3 (Phyton 2.7.13 sama Phyton 3.6.2).
Versi terbaru lebih baik? Mungkin iya, mungkin juga enggak sob. Versi si ular ini bergantung pada tujuan akhir kita. Sebagai contoh, Minecraft world dengan MCDungeon. Proyek tersebut dibuat dalam Phyton dan butuh Phyton 2.7 biar bisa jalan. Faktanya, kalo kita pengen pake MCDungeon jalan, ya harus pake yang versi 2.7, ga bisa pake yang versi 3. Kalo tujuan kitanya emang pengen proyek yang akhirannya itu ".py" kita sangat nyaranin buat pake versi 2.7.
Tapi, beda cerita kalo kita emang pengen belajar Phyton. Kita nyaranin buat masang keduanya. Dengan begini, kita bakal bisa menggunakan Phyton versi terbaru tanpa melupakan yang lama.
Kita bisa download Phyton 2 atau Phyton 3 aja kalo kita emang udah yakin dan tahu apa aja yang kita butuhkan, sama apa yang kita butuhkan itu ada pada versi yang mana. Kali ini, kita bakal bahas, gimana sih cara pasang keduanya. So, download dua versi tersebut.
Cara Instal Python 2
Pemasangan Phyton 2 sangatlah mudah sob dan gak seperti yang sebelum-sebelumnya, bahkan si Installer jugalah yang ngatur path buat kita. Download dan jalankan Installer-nya, pilih "
Instal for all users", lalu klik "
Next".
Pada pemilihan direktori/lokasi pemasangan, biarkan direktorinya "
Phyton27", lalu klik "
Next".
Pada tampilan kustom, scroll ke bawah dan klik "
Add phyton.exe to Path" dan lalu pilih "
Will be installed on local hard drive". Udah gitu klik "
Next".
Kita udah ga perlu buat keputusan apapun lagi setelah point ini. Cukup klik-klik untuk menyelesaikan instalasi. Ketika instalasi selesai, kita bisa konfirmasi instalasi dengan buka CMD (Command Prompt) dan ketik command berikut :
python -V
Kalo tampilannya kaya gini, pemasangan berhasil.
Cara Instal Phyton 3
Kalo sobat pengen belajar versi terbaru dari si ular ini, sobat perlu nginstal Phyton 3. Seperti biasa, download dan jalankan Installer Phyton 3-nya.
Pada tampilan pertama, ceklis "
Add Phyton 3.6 to PATH" dan lalu klik "
Install Now".
Lanjut. Kaya di sebelumnya, kita perlu membuat beberapa keputusan. Klik opsi "
Disable path length limit". Opsi ini bakal hapusin batasan pada variabel
MAX_PATH. Pengaturan ini ga ngancurin apapun, tapi cuman memungkinkan Phyton buat pake nama path yang panjang. Karena banyak programmer Phyton yang bekerja di Linux dan sistem Unix lainnya dimana panjang nama path bukanlah sebuah masalah, mengaktifkan opsi ini di awal dapat bantu buat mengatasi masalah yang berhubungan sama path yang mungkin aja terjadi saat menggunakan Python di Windows.
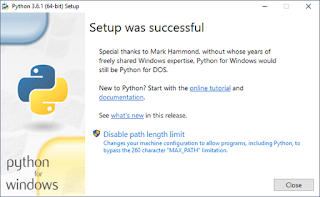 |
| Sumber Gambar : HowToGeek. Anyway, di ane gak ada opsi Disable Path Length Limit, So ya lanjut aja! |
|
Kita rekomendasiin opsi ini sob. tapi, kalo sobat tahu dan ga perlu mengaktifkan panjang path, ya cukup klik "
Close" aja untuk menyelesaikan instalasi.
Kalo sobat cuman pasang Phyton 3, buat konfirmasi pemasangan bisa pake command yang tadi, phyton -v yang kita gunakan buat cek bahwa Phyton terinstal dengan benar dan variabel path udah diatur dengan bener juga. Kalo sobat instal dua versi tersebut, ya mau gak mau ada tweak lain yang nanti lah bakal dijelasin dibawah.
Sesuaikan System Variable, Biar Bisa Akses Kedua Versi Phyton dari CMD
Oke, kita sampai di bagian yang benar-benar sangat opsional. Sobat bisa melakukannya, atau juga engga. Bagian ini bakal memungkinkan kita buat bisa mengakses kedua versi Phyton dari CMD dengan cepat. Setelah menginstal keduanya, kita bakal nemuin suatu apa ya, jadi kalo kita udah ngaktifin system path buat kedua Phyton, mengetik python pada cmd cuman bakal ngarahin kita ke Phyton 2.7.
Alasannya cukup sederhana, variabel (baik yang otomatis sama si Installer, maupun tweaking manual) merujuk pada direktori yang sama, dan setiap exe pada direktory tersebut jadi perintah cmd. Kalo ada dua direktori yang terdaftar dan keduanya punya file "phyton.exe" didalamnya, direktori mana aja yang lebih tinggi di daftar variabel adalah yang digunakan. Dan kalo ada variabel yang ditetapkan buat sistem dan user, system path lebih diutamakan daripada yang user path.
Terakhir, adalah persis apa yang terjadi dalam kasus ini, yaitu Installer Python 2 mengedit variabel sistem, dan Installer Phyton 3 menambahkan variabel usernya — kita bisa mengonfirmasinya degan melihatnya di Environment Variable-nya Windows.
Untuk ke Envronment Variabel, kita bisa tekan start, lalu ketik "
advanced system settings" dan pilih "
View advanced system settings". Pada jendela "
System Properties" yang terbuka, pada tab "
Advanced", klik "
Environment Variables".
Disini kita bisa liat kalo Python 3 ada di User variables dan Python 2 di System variables.
Ada beberapa cara memperbaikinya, dan yang paling sederhananya adalah menghapus versi Phyton yang direncanakan bakal paling jarang digunakan. Walaupun sederhana, cara ini gak terlalu menyenangkan. Sebaga
i gantinya, kita bisa melakukan sedikit perubahan untuk memberi akses ke Phyton. Namun, ada sedikit perbedaan sama yang tadi. Kalo tadi buat konfirmasi python pake python, nah kali ini "
python" buat Python 2 dan "
python3" buat Python 3.
Untuk melakukannya, jalankan File Manager dan pergi ke folder tempat kita nginstal Python 3 (biasanya di
C:\Users\[username]\AppData\Local\Programs\Python\Python36). Bikin salinan file python.exe, dan ganti namanya jadi python3.exe.
Buka CMD (Environment Variabel direfresh setia kali CMD dibuka) dan ketikkan
python3 -version
Boom! Sekarang kita bisa pake "
python" buat Python 2.7 dan "
python3" buat Python 3.
Kalo buat alesan apapun, sobat ga nemu solusi yang pas nih, sobat bisa mengatur ulang Environment Variable. Pastikan untuk mengikuti tutorial kalo misal sobat ga paham-paham amat tentang pengeditan variabel-variabel tersebut.
Baca Juga : Cara Benerin Layar Windows yang Miring atau Kebalik
Perlu di catat, terlepas dari cara mana yang kita gunakan, penting sekali untuk menjaga python.exe tetap utuh, karena aplikasi pada subdirektori
/script/ untuk kedua versi Python bergantung pada nama file tersebut dan Phyton bakalan gagal kalo file tersebut hilang.
Well, setelah mengutak-atik sedikit, kita udah siap sama project Python apapun yang ingin di coba. So, gimana menurutmu sob? Ada yang gak dimengerti? Tulis di kolom komentar ya!