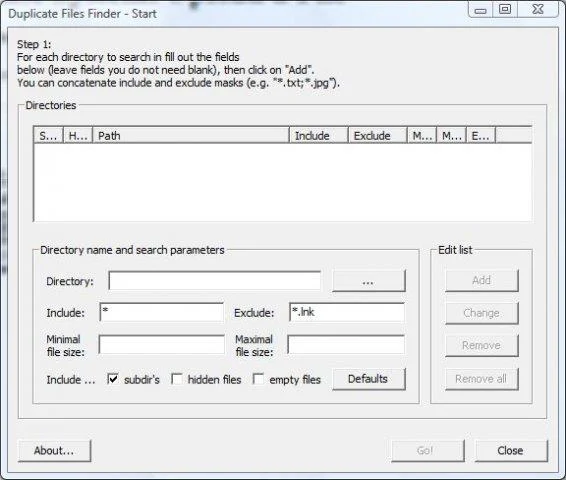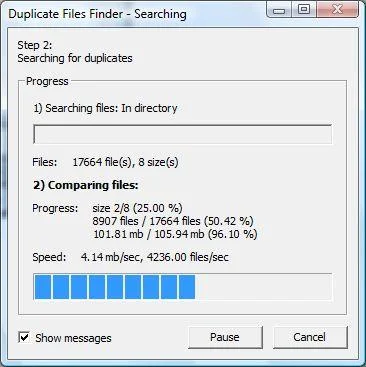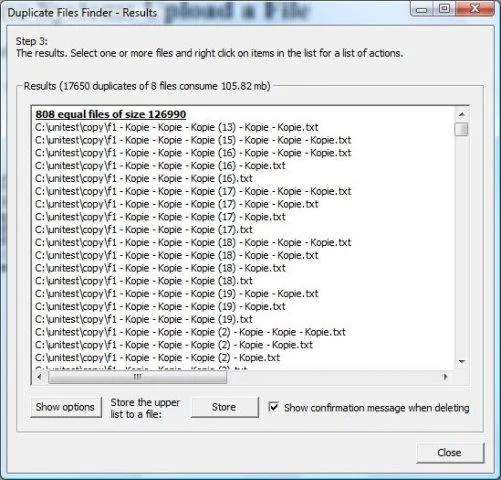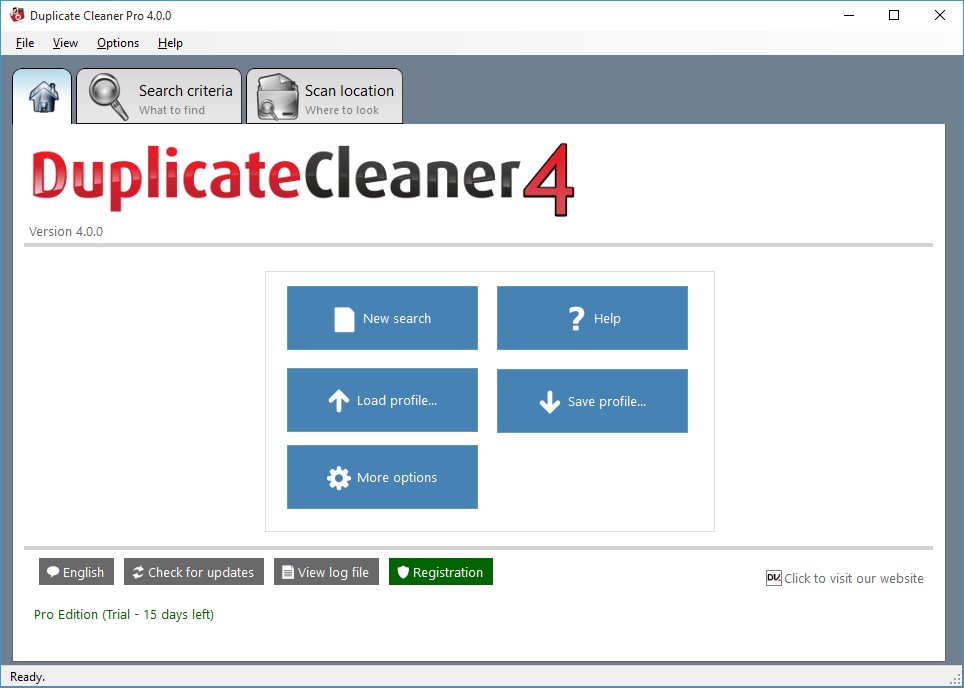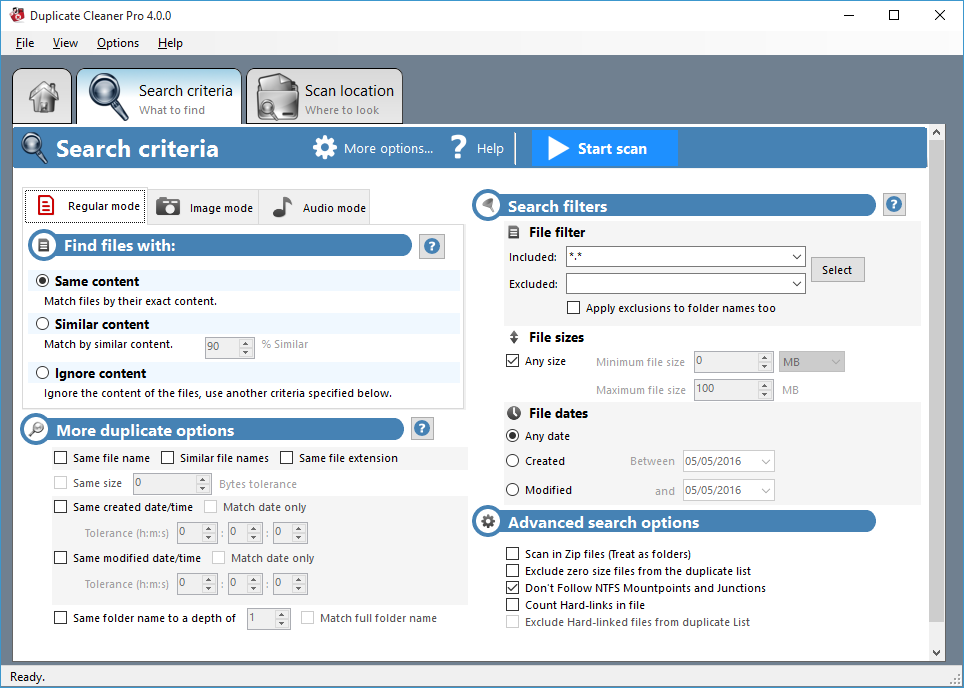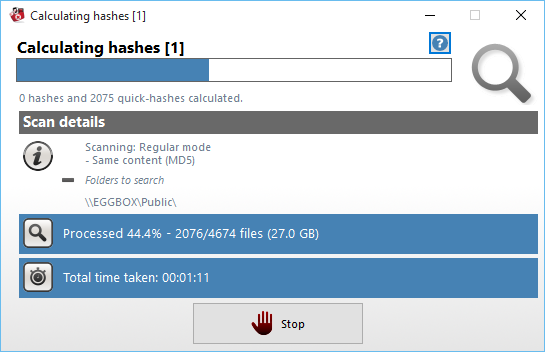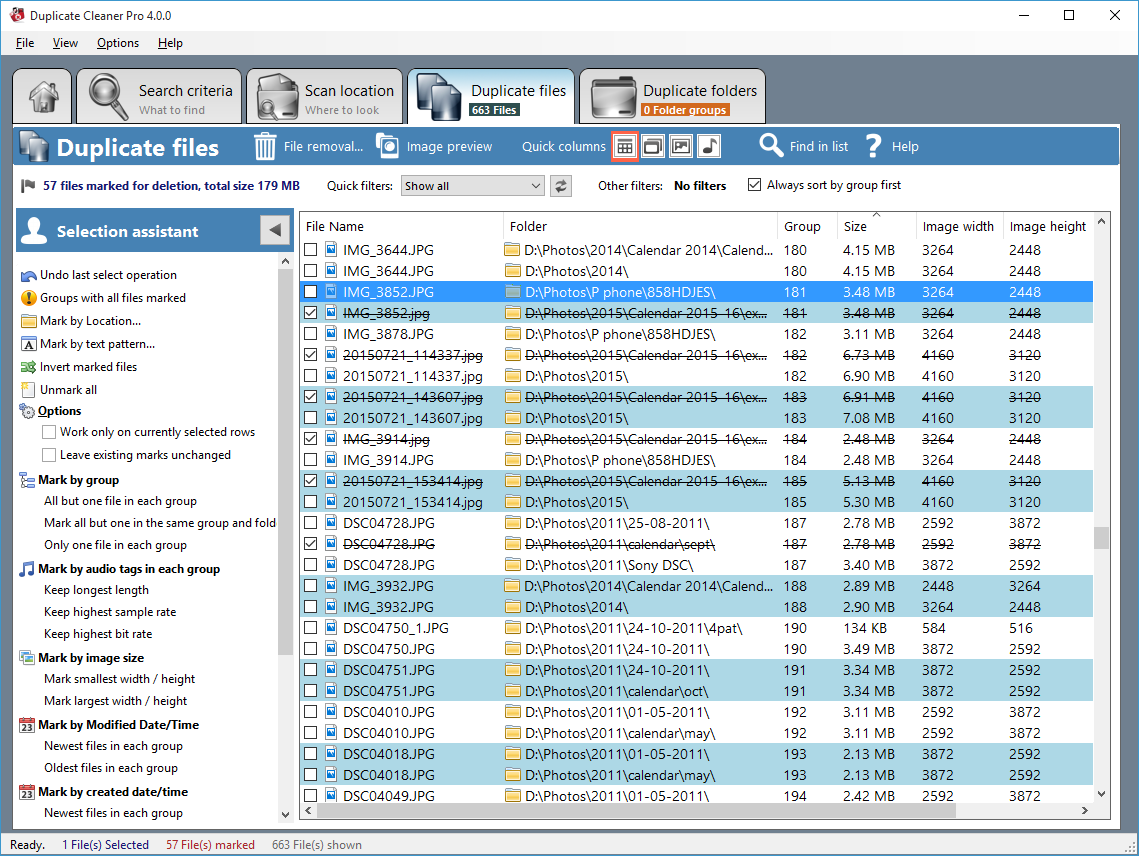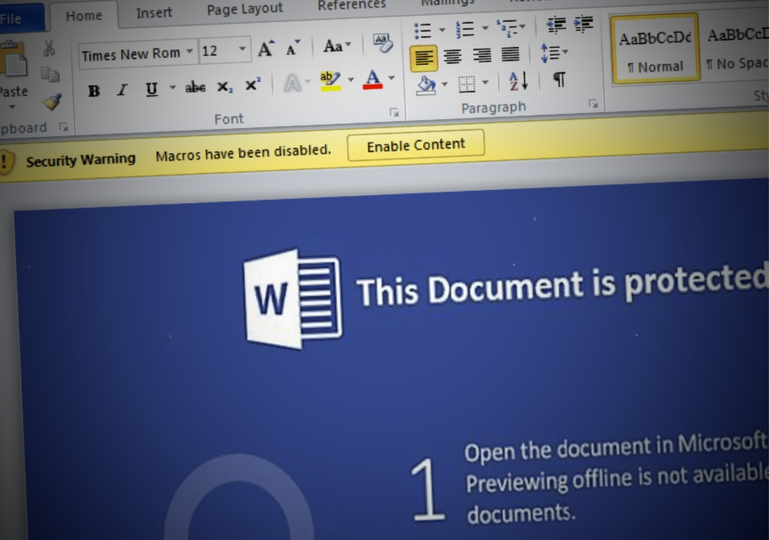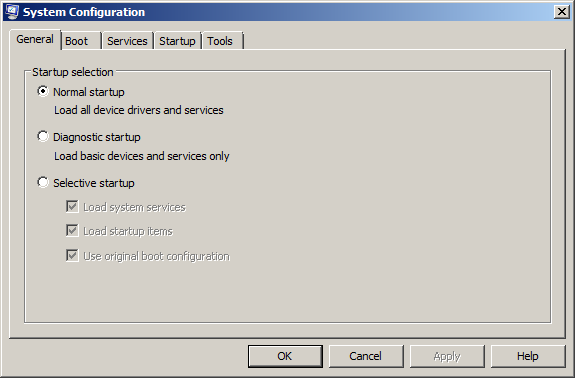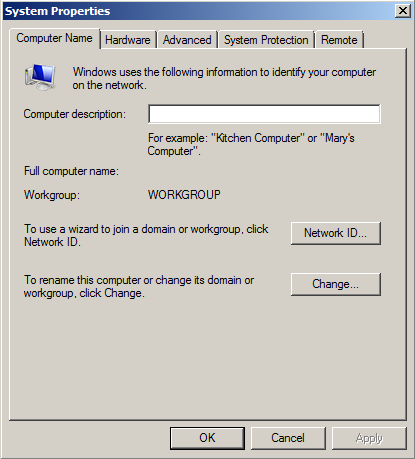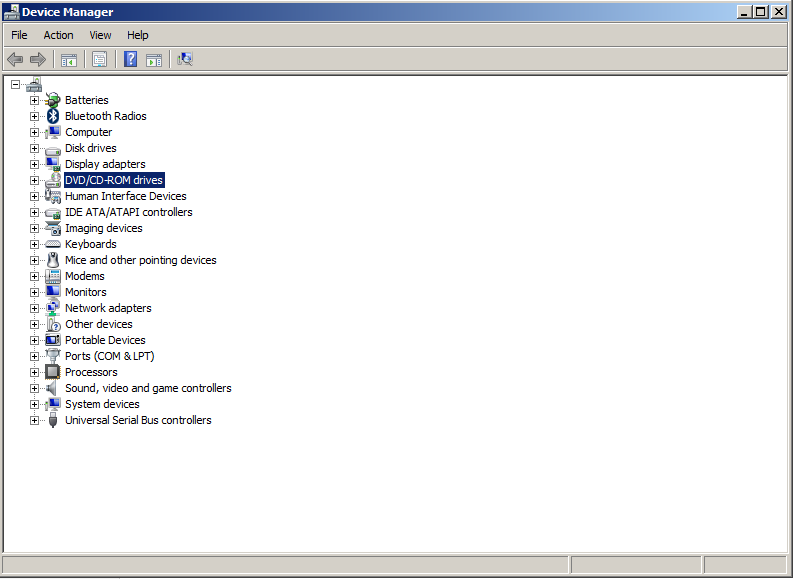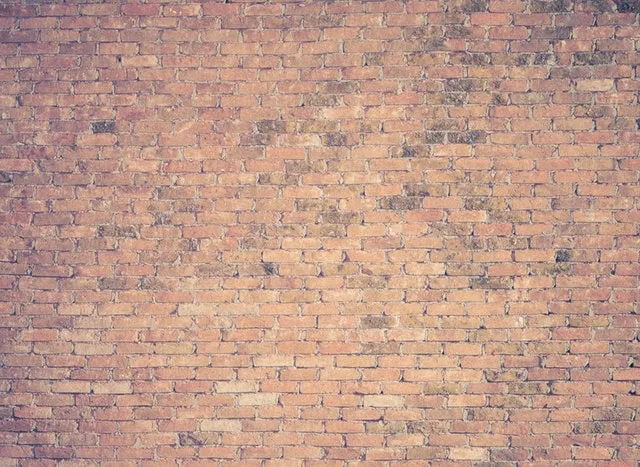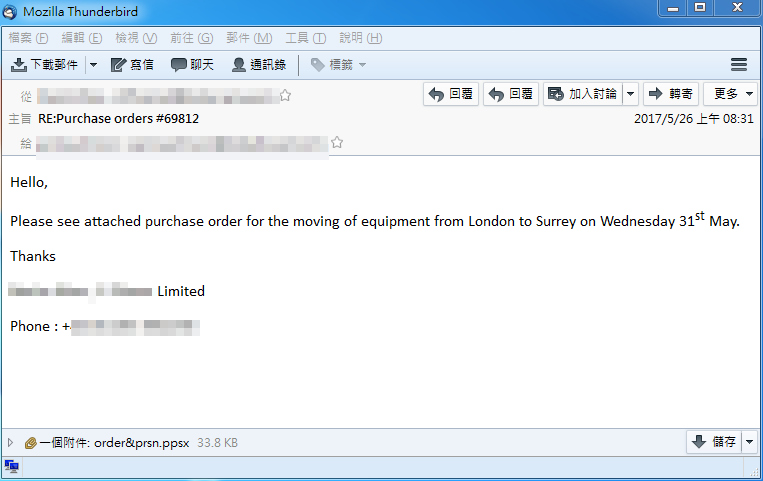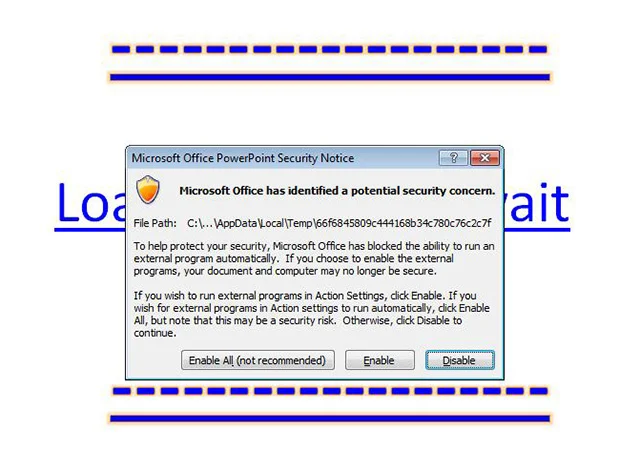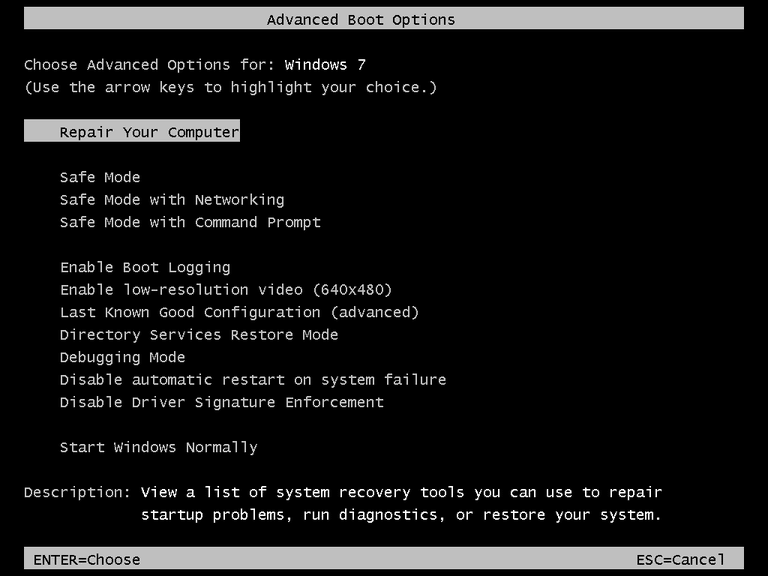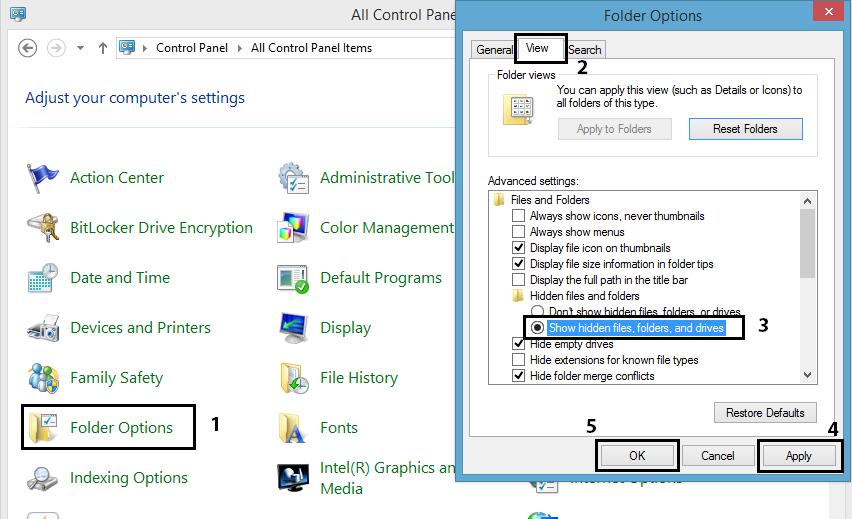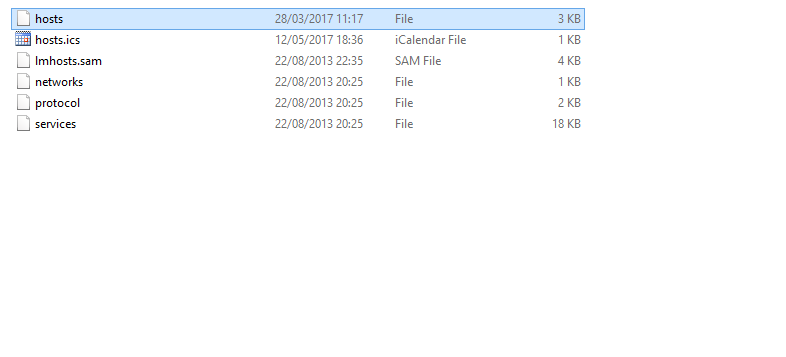Fungsi Tombol F1-F12 yang Perlu Diketahui
Info Komputer Windows
Banyak dari kita yang bekerja menggunakan Windows atau MAC. Tapi banyak juga sih yang bertanya-tanya, apa aja kegunaan dari tombol F1 sampe F12 itu? Nah, kita bakalan coba nih buat share info tentang apa aja fungsi dan kegunaan dari tombol F1 sampai F12, so, simak terus sampai akhir sob!
Nah itu dia sob, beberapa fungsi dari tombol F1 sampai F12. Tapi menurut ane sih beda-beda tiap komputer, kaya laptop ane nih. Ada fungsi-fungsi tersendiri yang emang udah default dari pabrik, misalnya tombol F9 sama F10. Disini kalo ane teken FN sama F9 digunakan buat mengecilkan volume suara dari musik ataupun video. Sedangkan F10 digunakan untuk gedein volume.
Oke, segitu dulu ya, semoga bermanfaat dan kalo sobat punya pendapat tentang ini, tulis di kolom komentar ya!
Kegunaan dan Fitur F1 sampai F12
Fitur dan Kegunaan Tombol F1
- F1 digunakan untuk "Help", bantuan. Kalo sobat pengguna Windows dan menginginkan bantuan aplikasi, tinggal klik F1 aja untuk membuka jendela bantuan.
- Dalam beberapa kasus, F1 juga digunakan untuk masuk ke mode BIOS. Tekan F1 ketika komputer sedang boot, lalu sistem akan masuk ke mode BIOS.
- Selain itu, menekan F1 + windows bersamaan akan membuka Help and Support Microsoft di komputer Windows.
Fitur dan Kegunaan Tombol F2
- F2 digunakan untuk me-rename atau menamai ulang file atau folder yang dipilih. Bisa dibilang F2 ini adalah shortcut buat rename file/folder. F2 bekerja pada semua versi Windows.
- Alt + Ctrl + F2 digunakan untuk membuka dokumen di Microsoft Word.
- Ctrl + F2 digunakan untuk membuka jendela Preview di Microsoft Word.
Fitur dan Kegunaan Tombol F3
- Kalo di MS-DOS sendiri, F3 digunain buat manggil command sebelumnya, jadi ya ga usah cape-cape ngetik command sebelumnya lagi, tinggal klik F3 aja.
- Windows + F3 digunain buat membuka jendela Advanced Search atau pencarian yang lumayan rumit pada Microsoft Outlook.
- Shift + F3 digunain buat mengganti konten di Microsoft Word dari yang paling atas ke paling bawah atau dari huruf kapital di awal dari tiap kalimat.
Fitur dan Kegunaan Tombol F4
- F4 bisa kita gunakan buat buka location bar di Windows Explorer sama Internet Explorer. Kalo di Microsoft word juga bisa buat balikin aktifitas terakhir kita.
- Ctrl + F4 bisa kita gunakan buat menutup jendela yang terbuka di Windows, ya gak beda sama Ctrl + W lah.
- Alt + F4 digunakan buat nutup jendela sistem di windows.
Fitur dan Kegunaan Tombol F5
- Tombol ini me-refresh atau memperbarui ulang laman di desktop.
- F5 juga bantu menjalankan slide untuk presentasi di PowerPoint.
Baca Juga : Mesin Pencari yang Menjunjung Tinggi Nilai Privasi
Fitur dan Kegunaan Tombol F6
- F6 digunain buat memindahkan kursor ke location bar.
- Ctrl + Shift + F6 digunain buat buka dokumen di Microsoft Word.
Fitur dan Kegunaan Tombol F7
- F7 pada umumnya digunakan buat mengecek ejaan dan tata bahasa pada berbagai aplikasi pengolah dokumen dari Microsoft kaya word, Outlook atau yang lainnya.
Fitur dan Kegunaan Tombol F8
- F8 digunakan untuk membuat PC kita masuk ke safe mode selama Pc kita booting.
Fitur dan Kegunaan Tombol F9
Tombol F9 sihh emang ga terlalu berguna di Windows. Tapi bagi beberapa program kaya AutoCAD, tombol ini sangatlah berguna sob.Fitur dan Kegunaan Tombol F10
- F10 digunakan untuk mengaktifkan Menu di jendela organizer.
- Shift + F10 bekerja sama halnya kaya klik kanan.
- F10 juga digunain buat measuk ke partisi recovery tersembunyi pada beberapa komputer.
Fitur dan Kegunaan Tombol F11
Tombol F11 digunain buat bantu kita masuk ke mode Full-Screen atau layar penuh di beberapa aplikasi, dan ia juga bekerja pada beberapa browser.Fitur dan Kegunaan Tombol F12
- F12 ini digunakan buat membuka "Save As" di Microsoft Word.
- Shift + F12 digunakan buat menyimpan dokumen di Microsoft Word.
- Sedangkan Ctrl + Shift + F12 digunakan buat mencetak dokumen di Microsoft Word.
- Selain itu, F12 juga bisa digunakan untuk Inspect Elemen pada browser.
Nah itu dia sob, beberapa fungsi dari tombol F1 sampai F12. Tapi menurut ane sih beda-beda tiap komputer, kaya laptop ane nih. Ada fungsi-fungsi tersendiri yang emang udah default dari pabrik, misalnya tombol F9 sama F10. Disini kalo ane teken FN sama F9 digunakan buat mengecilkan volume suara dari musik ataupun video. Sedangkan F10 digunakan untuk gedein volume.
Oke, segitu dulu ya, semoga bermanfaat dan kalo sobat punya pendapat tentang ini, tulis di kolom komentar ya!