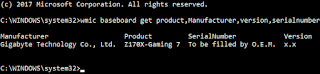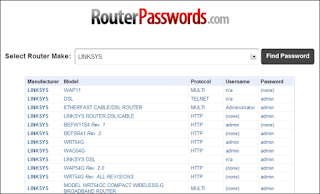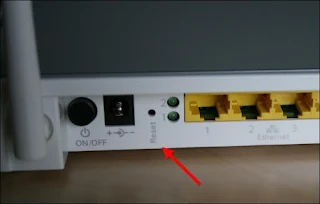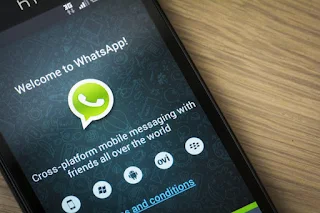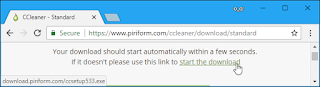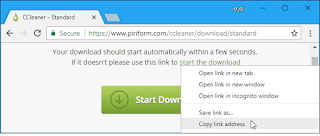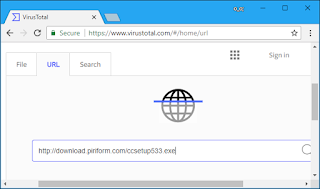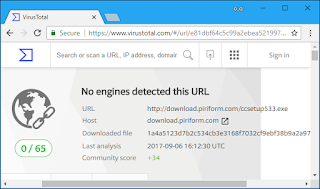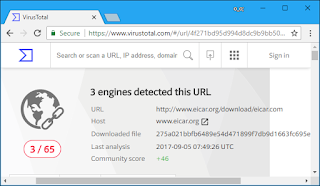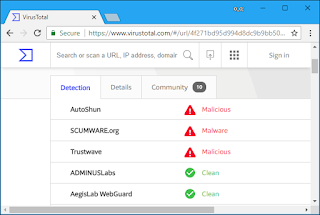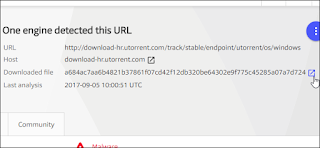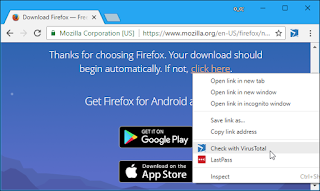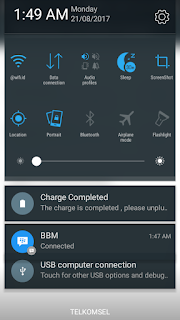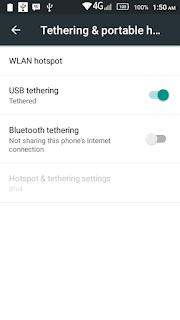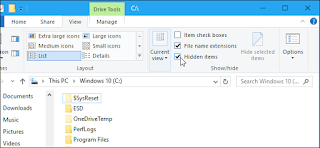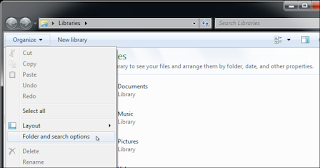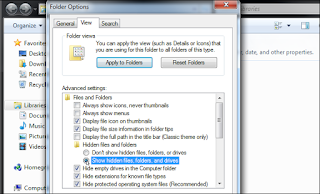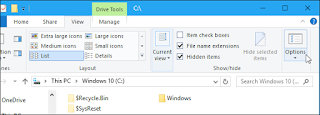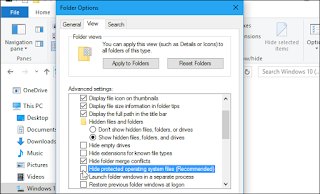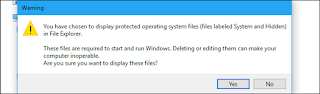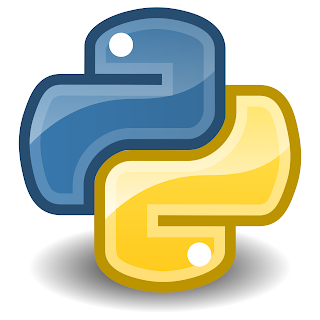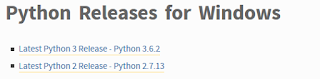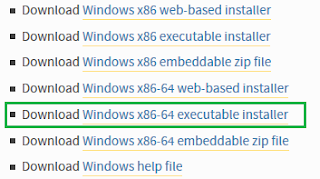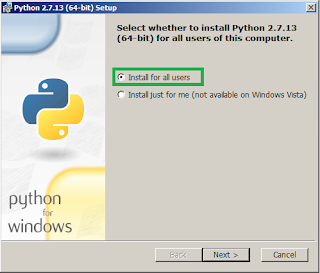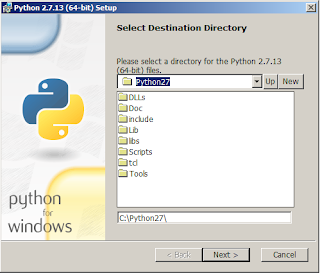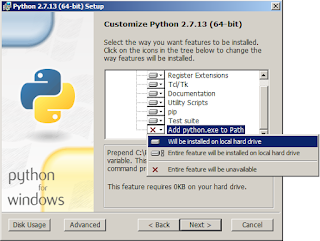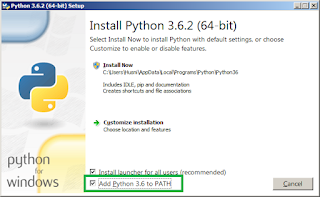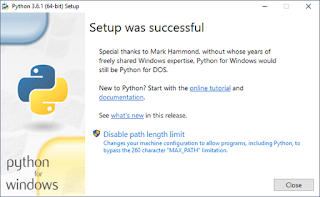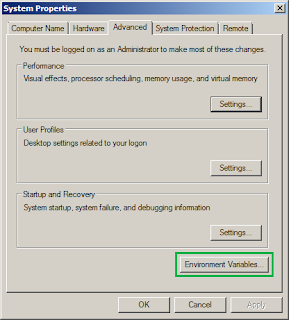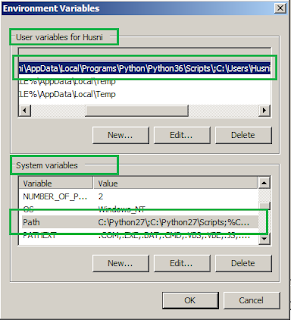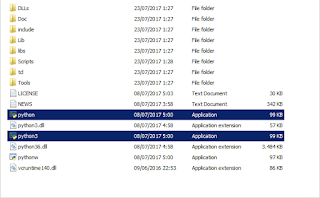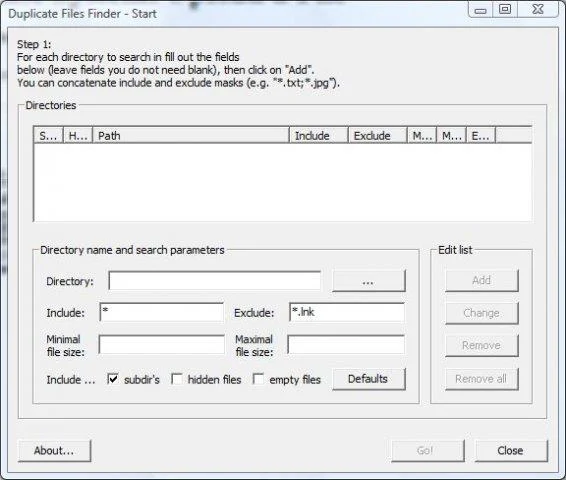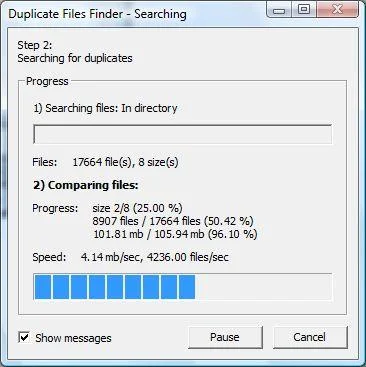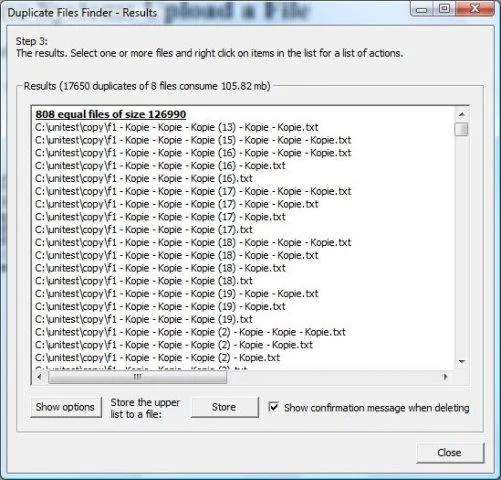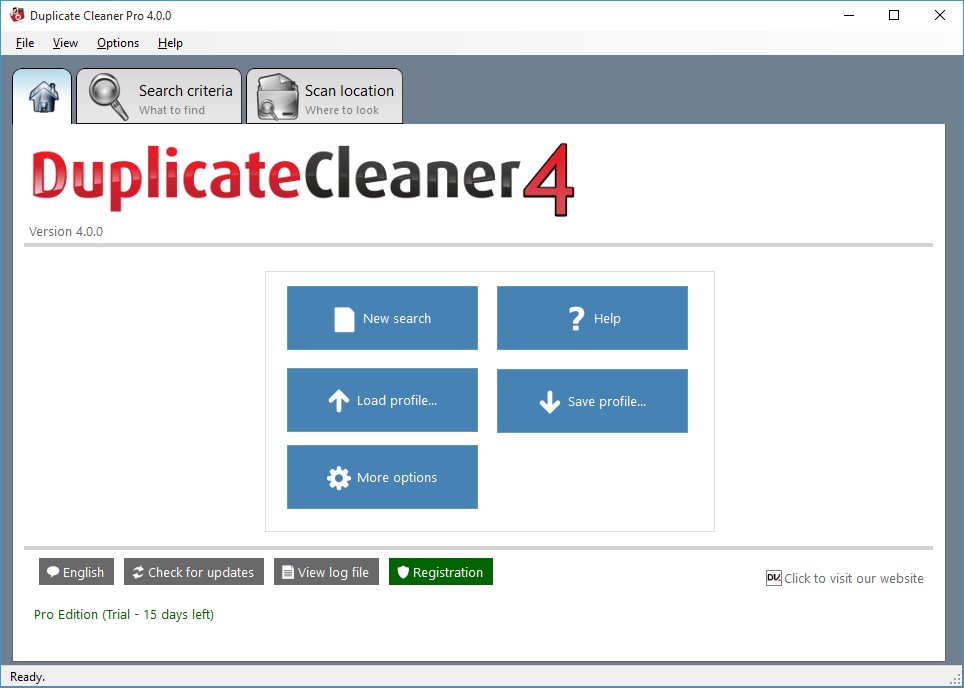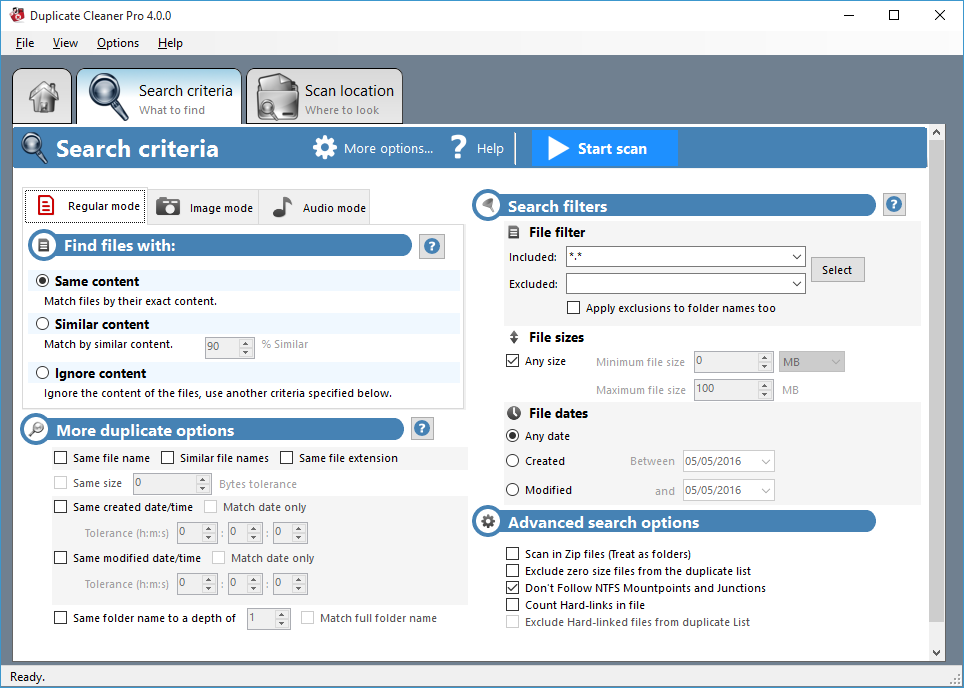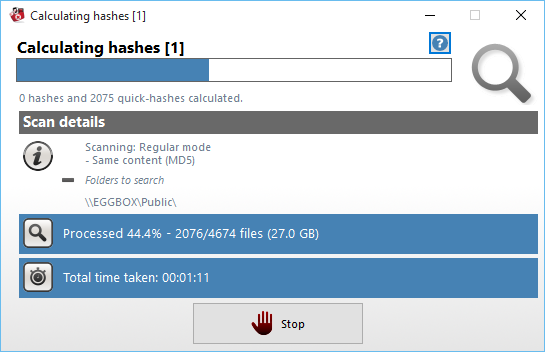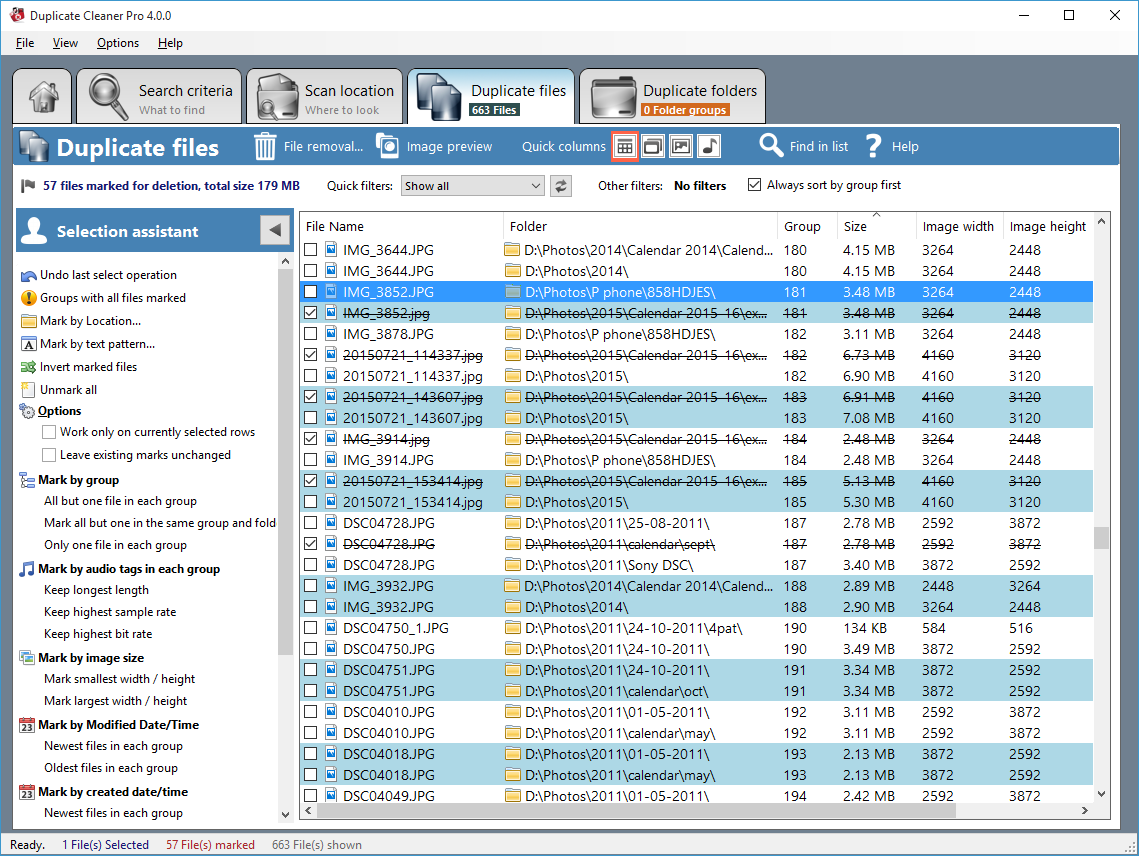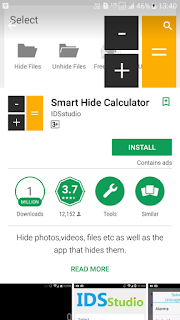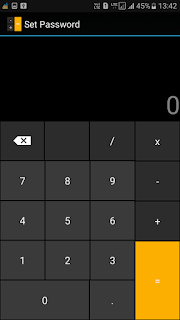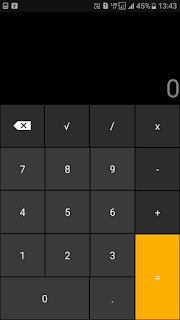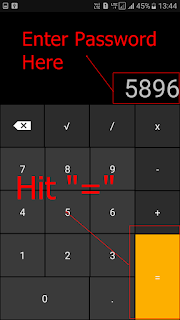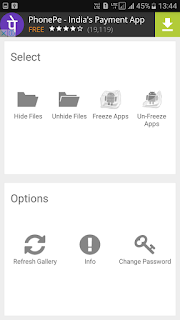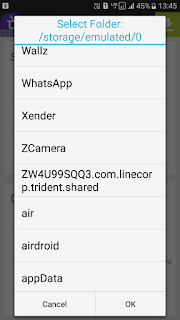Cara Cek Model Motherboard di Windows
Tutorial Windows
Perlu pembaruan driver? Pengen meriksa kompatibilitas hardware? Atau sobat cuman kepo sama Motherboard sobat? Dengan cara sederhana ini, kita bisa meriksa motherboard tanpa perlu membuka kotak CPU ataupun laptop kita. Berikut caranya sob.
Kalo sobat punya dokumentasi/buku manual mobo yang disertakan pas pertama beli, buku tersebut bisa jadi acuan. Bahkan, lebih bagus lagi kalo selain liat buku manual, kita juga ngecek mobo kita, apakah sesuai dengan yang ada di buku manual, atau tidak. Daripada membuka casing CPU ataupun laptop, kita bisa pergunakan salah satu tools Windows berikut untuk mengecek mobo kita.
Dengan WMIC, kita bisa memasukan query baseboard untuk mengecek statistik motherboard dan lalu menggunakan modifier tambahan seperti Manufacturer, Model, Name, PartNumber, slotlayout, serialnumber, atau poweredon untuk mengetahui informasi lebih detail terkait motherboard kita.
Sebagai contoh deh, kita cek pabrikan mobo, nomor mode dan serialnya menggunakan WMIC.
Buka CMD di Windows. Bisa pake Windows + R, atau searching cmd di Start Menu. CMD-nya dibuka dengan menggunakan hak akses administrator. Seperti yang disebutkan sebelumnya, kita juga bisa menggunakan PowerShell. Command-nya pun sama. Berikut adalah command-nya :
Dari result diatas, kita bisa memperoleh informasi sebagai berikut :
Perusahaan : Gygabyte
Product : Z170X-Gaming 7
Versi : x.x
Dan untuk serial number-nya, Gygabyte membiarkan bit tersebut tidak terisi dengan alasan tertentu. Walaupun demikian, WMIC bekerja sebagaimana mestinya, dan kita jadi ga usah membuka case atau menggunakan tools/aplikasi pihak ketiga.
Nah, itu dia sob, tentang cara mengetahui nomor serial, statistik mobo dan lain-lain, tanpa harus membuka kotak CPU, ataupun laptop. So, gimana menurutmu? Tulis di kolom komentar ya!
Kenapa Kita Perlu Mengetahui Model Motherboard?
Mengetahui nomor model sangatlah penting ketika kita mau memperbaharui driver, mengupgrade hardware ataupun mengecek performa mobo.Kalo sobat punya dokumentasi/buku manual mobo yang disertakan pas pertama beli, buku tersebut bisa jadi acuan. Bahkan, lebih bagus lagi kalo selain liat buku manual, kita juga ngecek mobo kita, apakah sesuai dengan yang ada di buku manual, atau tidak. Daripada membuka casing CPU ataupun laptop, kita bisa pergunakan salah satu tools Windows berikut untuk mengecek mobo kita.
Pengecekan Mobo via CMD (Command Prompt)
Kalo sobat lebih nyaman menggunakan CMD (atau PowerShell juga bisa), kita bisa mengecek jenis mobo dan statistik hardware dengan menggunakan command WMIC (Windows Management Instrumentation Command-line).Baca Juga : Cara Buat Run Command Sendiri
Dengan WMIC, kita bisa memasukan query baseboard untuk mengecek statistik motherboard dan lalu menggunakan modifier tambahan seperti Manufacturer, Model, Name, PartNumber, slotlayout, serialnumber, atau poweredon untuk mengetahui informasi lebih detail terkait motherboard kita.
Sebagai contoh deh, kita cek pabrikan mobo, nomor mode dan serialnya menggunakan WMIC.
Buka CMD di Windows. Bisa pake Windows + R, atau searching cmd di Start Menu. CMD-nya dibuka dengan menggunakan hak akses administrator. Seperti yang disebutkan sebelumnya, kita juga bisa menggunakan PowerShell. Command-nya pun sama. Berikut adalah command-nya :
wmic baseboard get product,Manufacturer,version,serialnumber
Dari result diatas, kita bisa memperoleh informasi sebagai berikut :
Perusahaan : Gygabyte
Product : Z170X-Gaming 7
Versi : x.x
Dan untuk serial number-nya, Gygabyte membiarkan bit tersebut tidak terisi dengan alasan tertentu. Walaupun demikian, WMIC bekerja sebagaimana mestinya, dan kita jadi ga usah membuka case atau menggunakan tools/aplikasi pihak ketiga.
Nah, itu dia sob, tentang cara mengetahui nomor serial, statistik mobo dan lain-lain, tanpa harus membuka kotak CPU, ataupun laptop. So, gimana menurutmu? Tulis di kolom komentar ya!