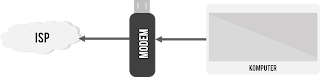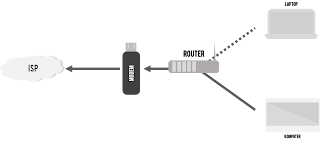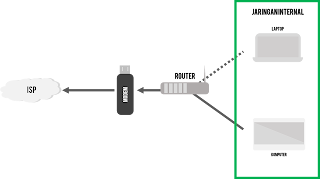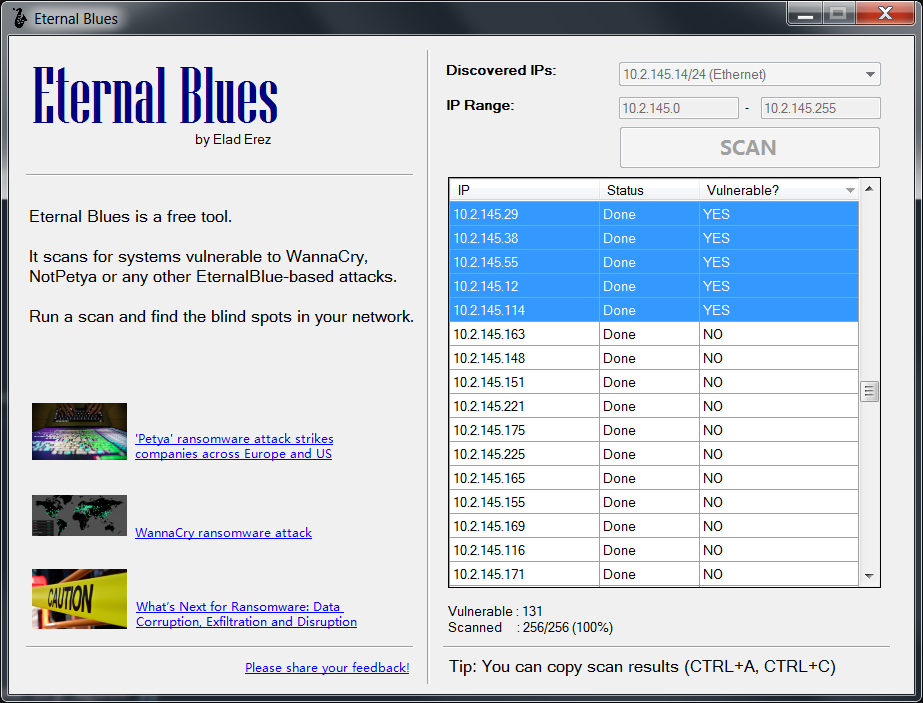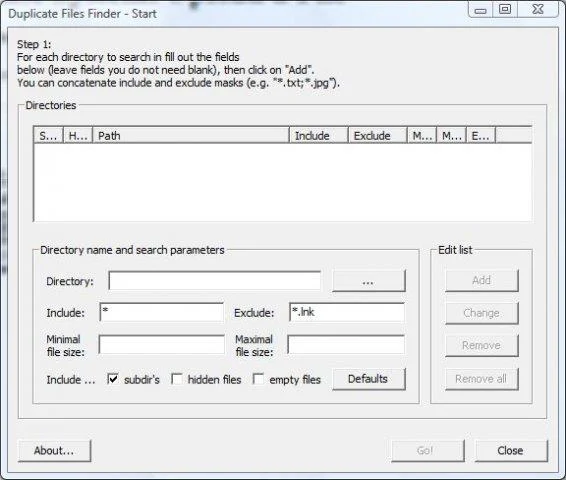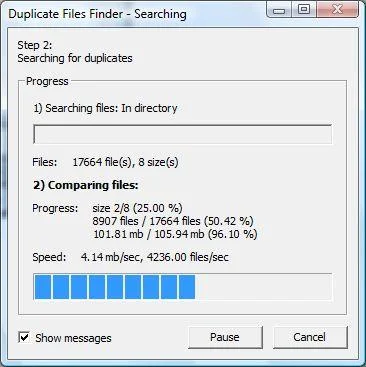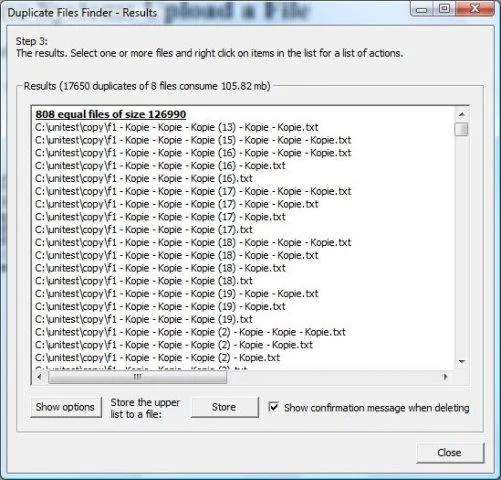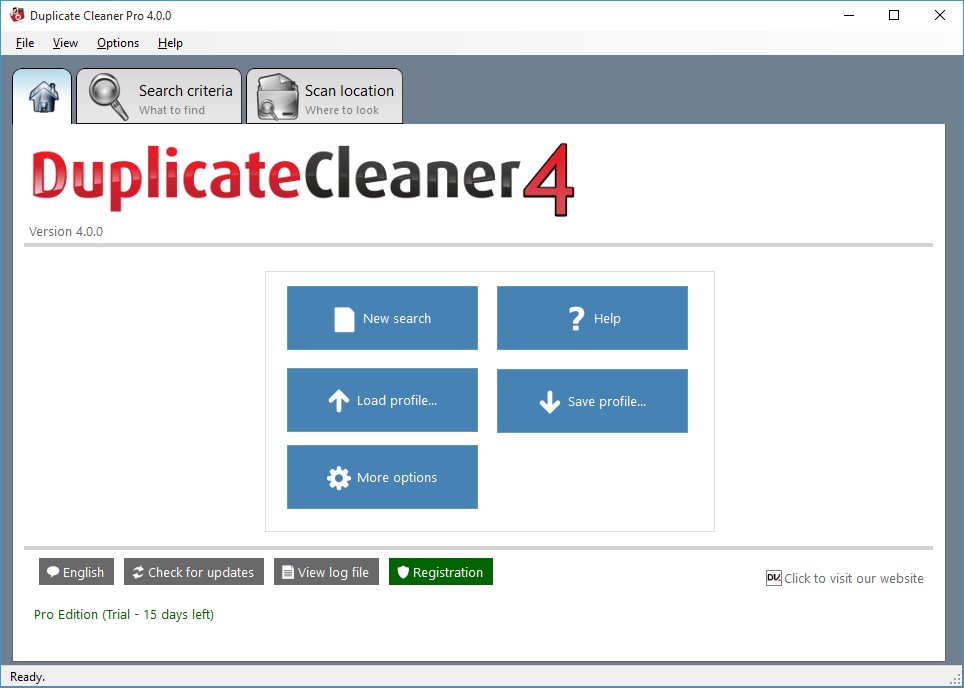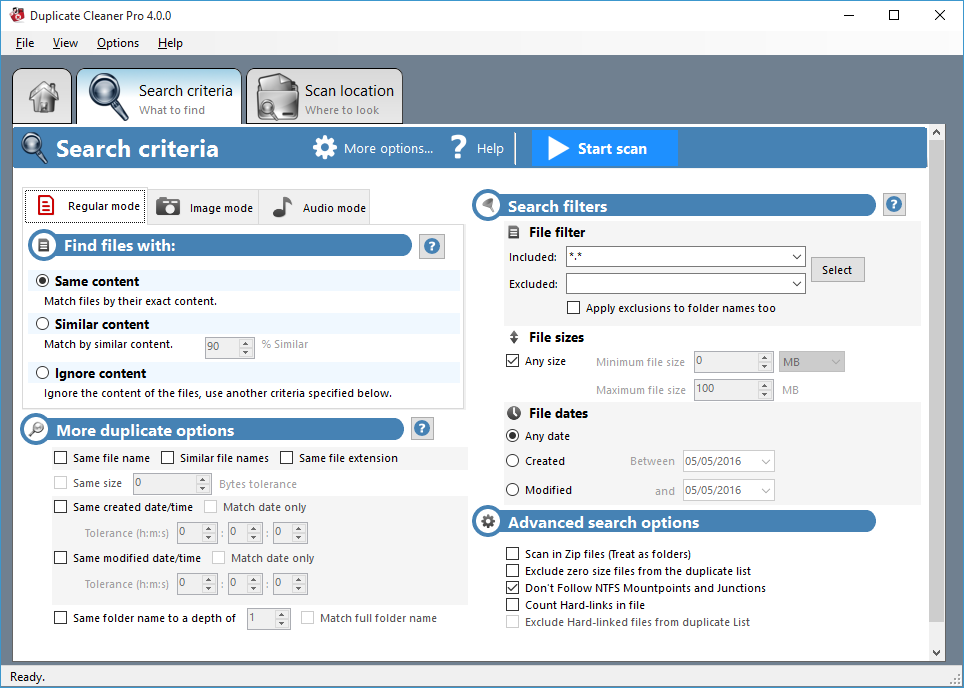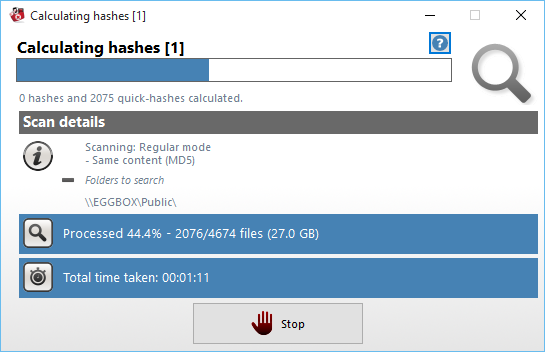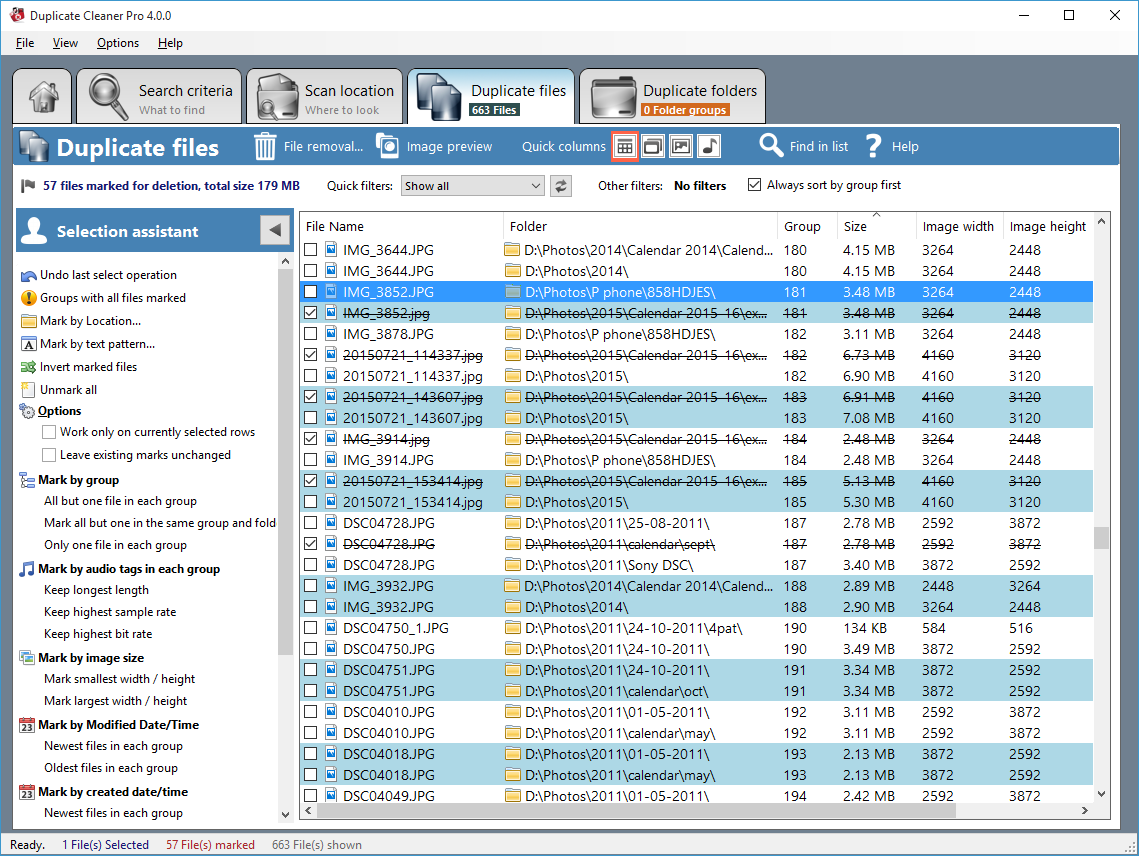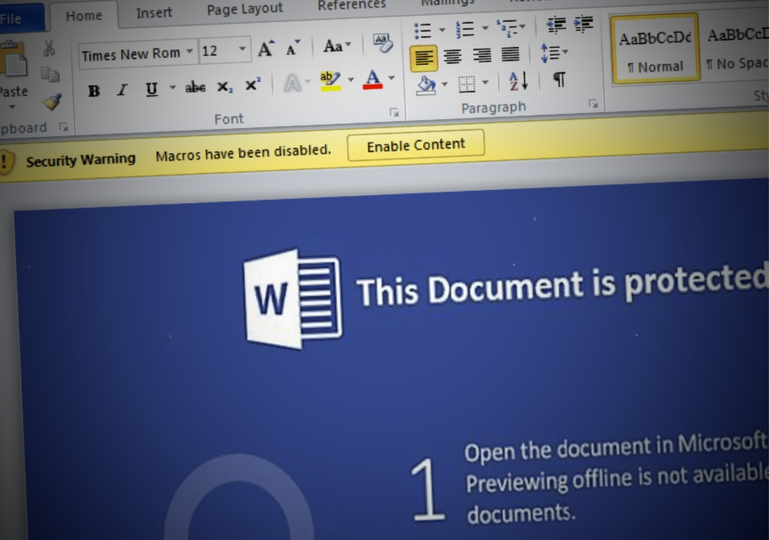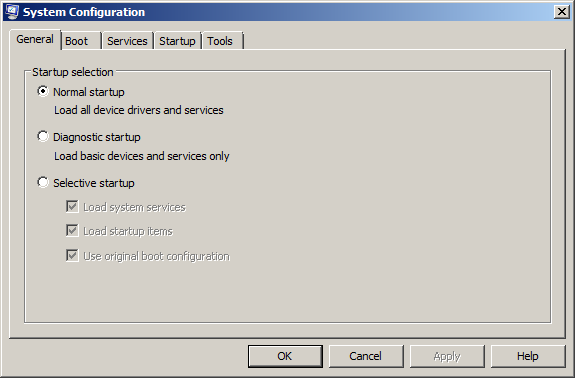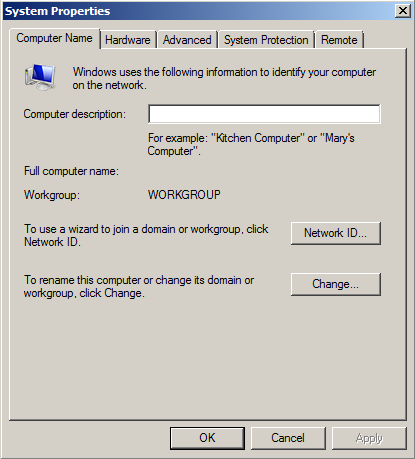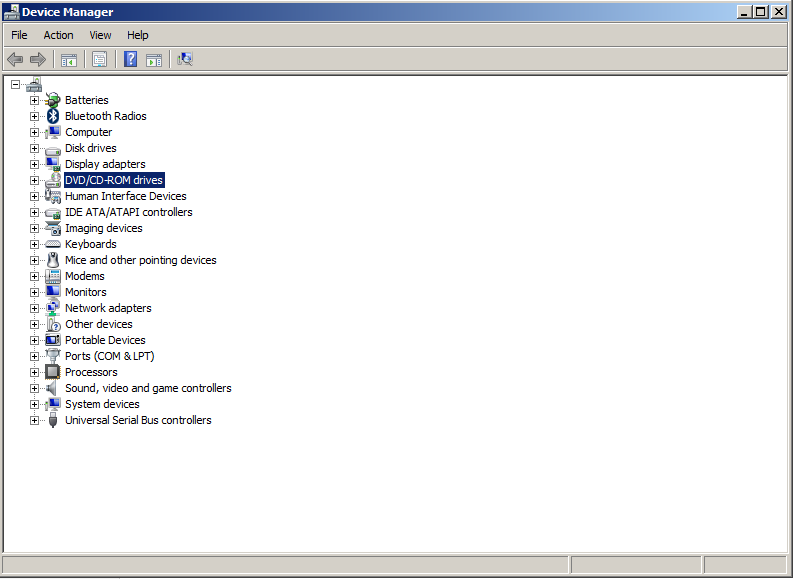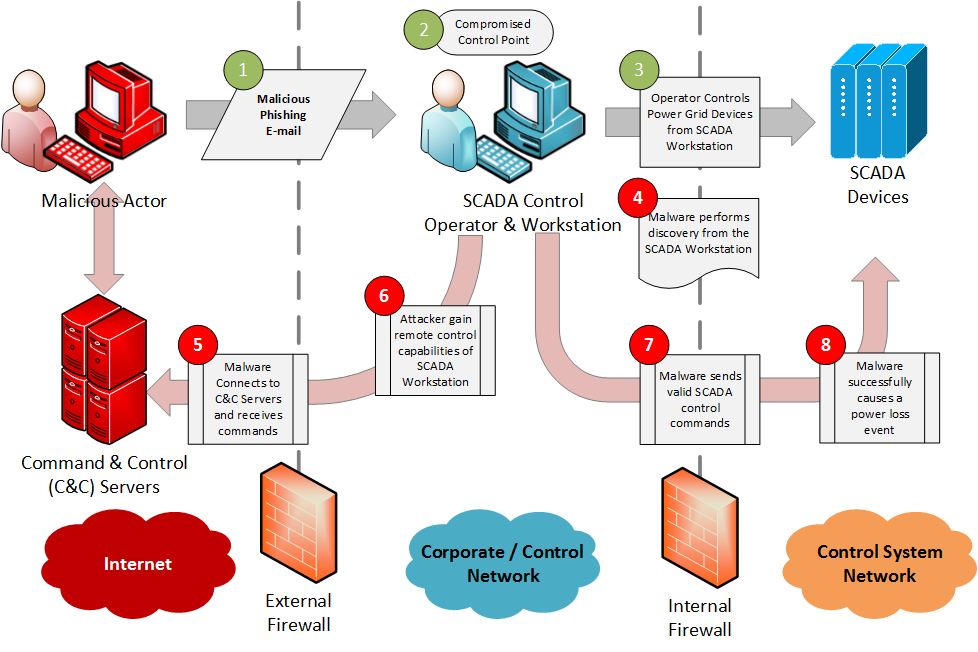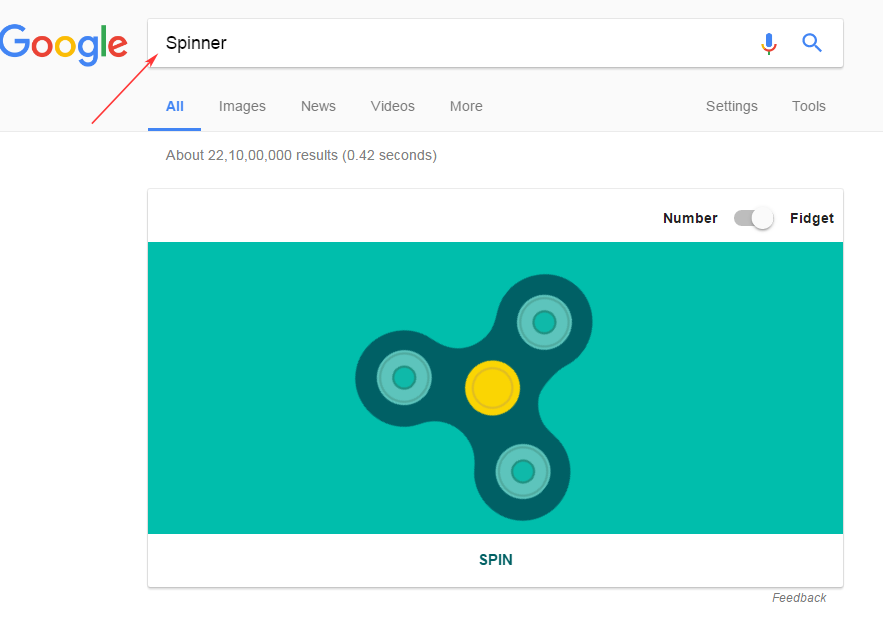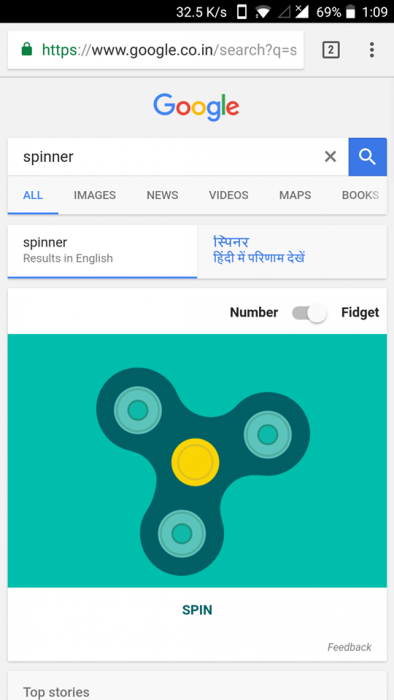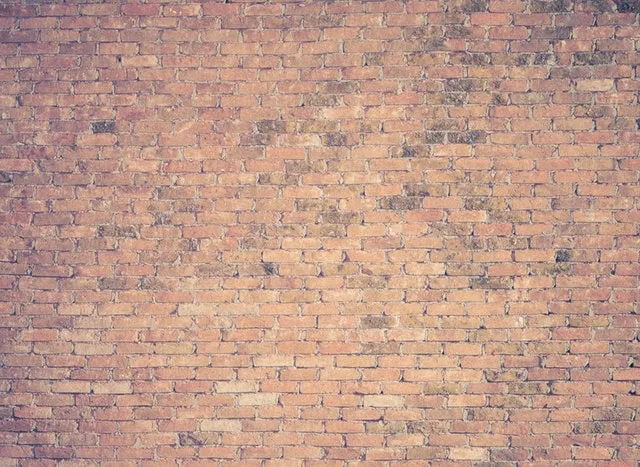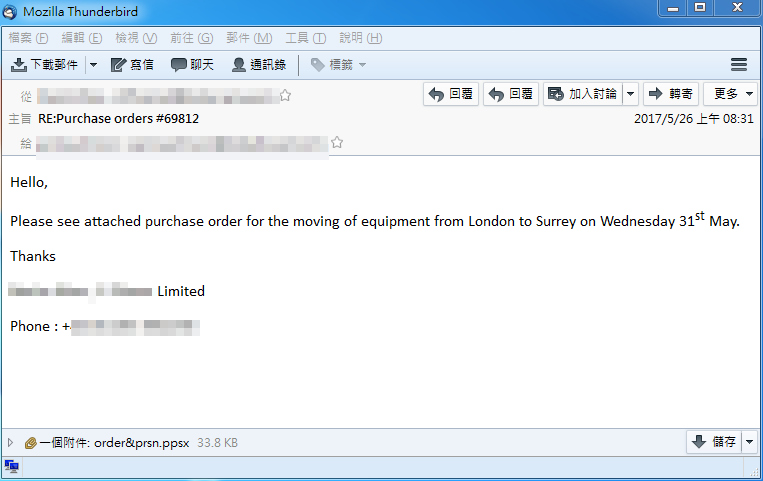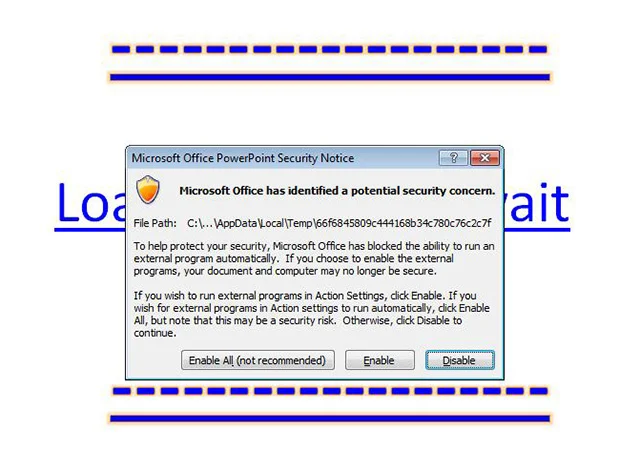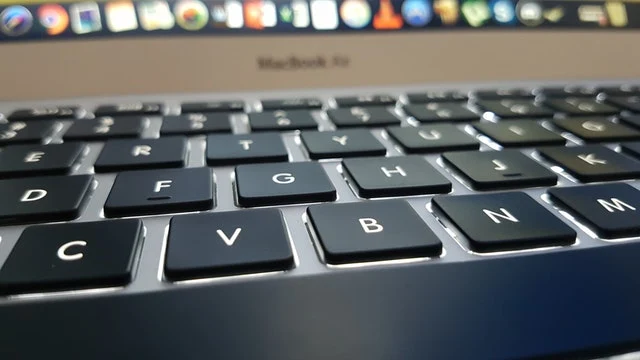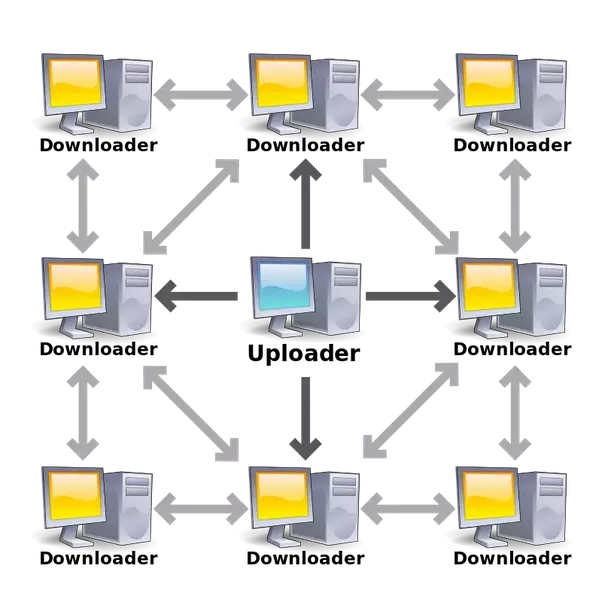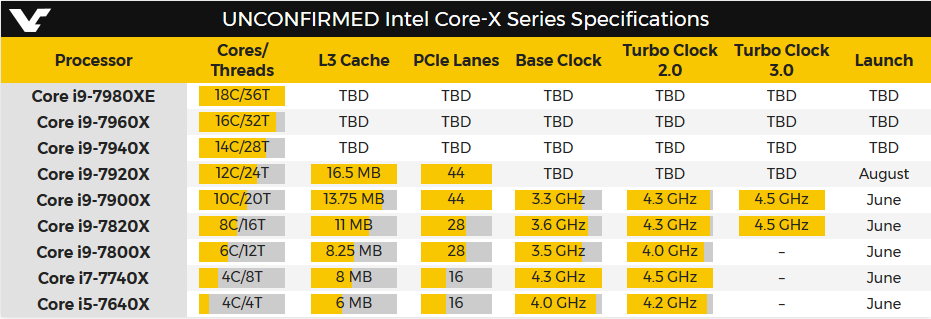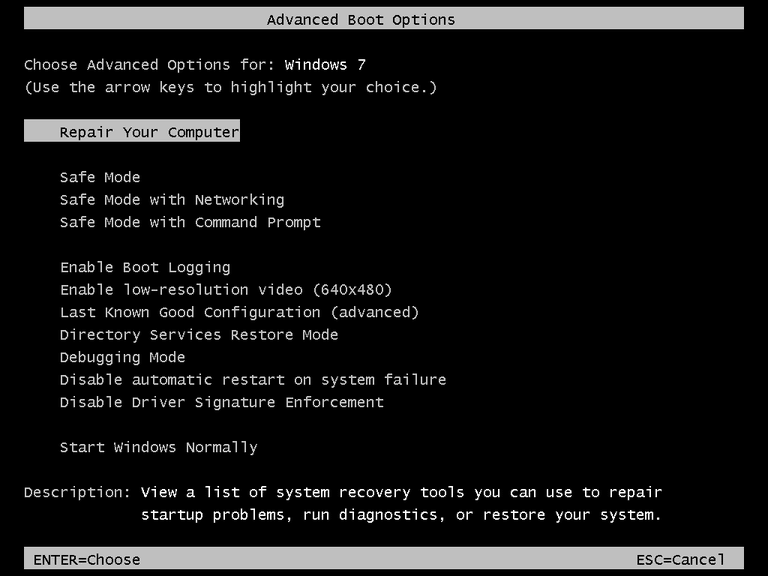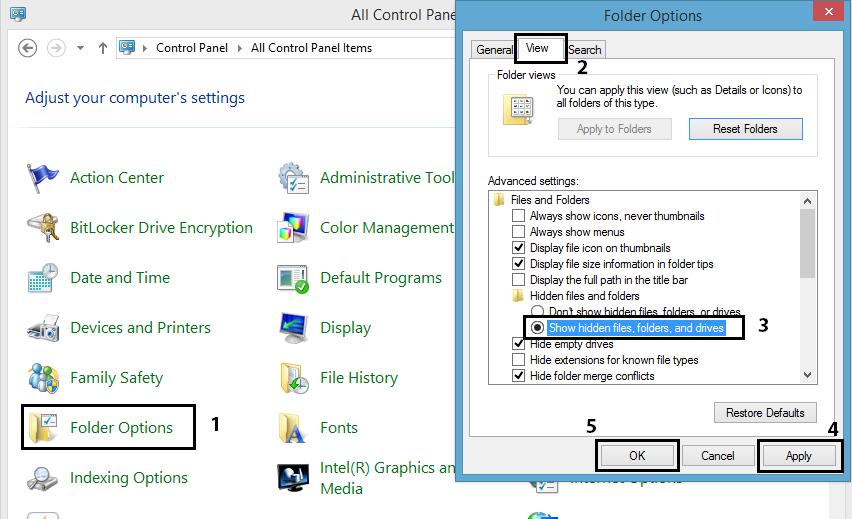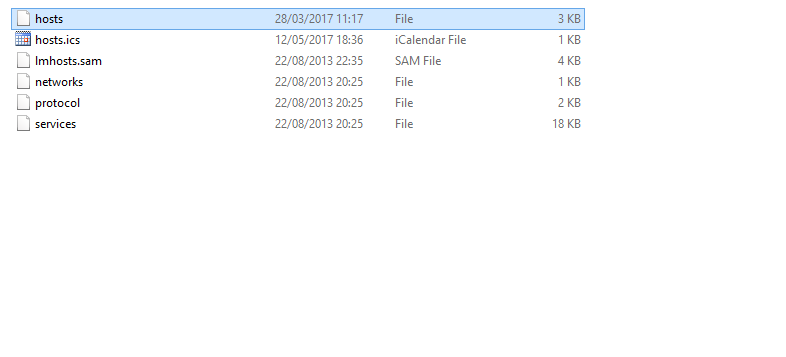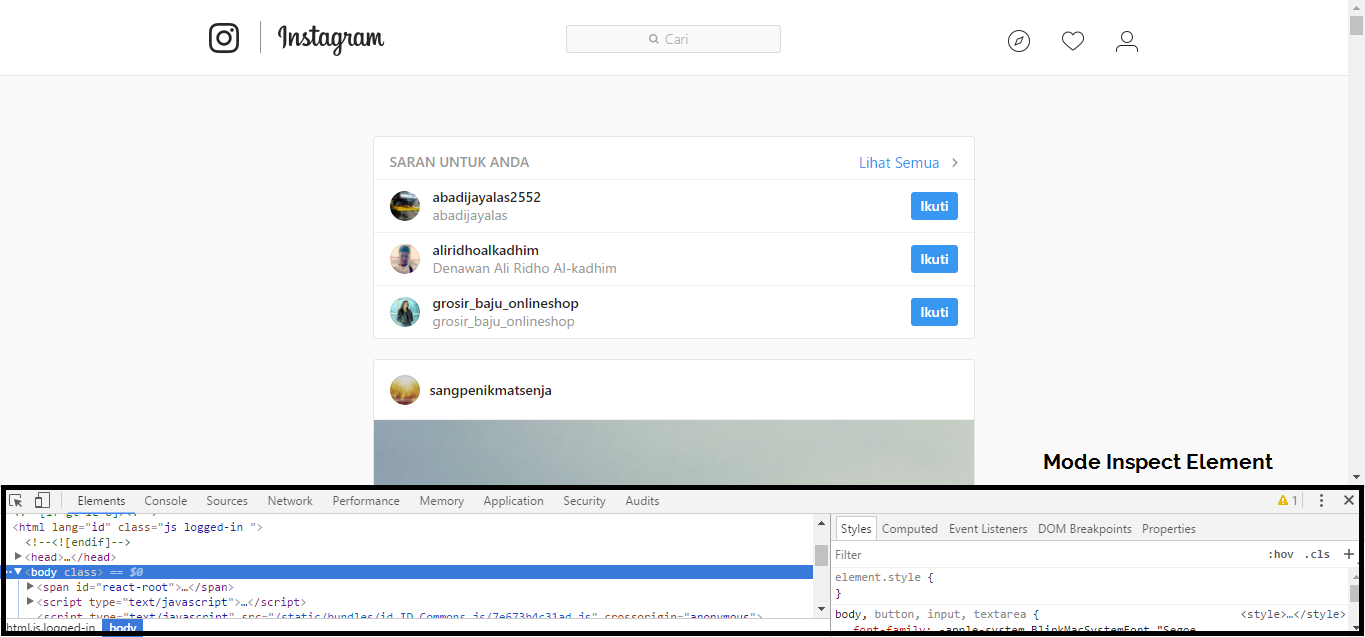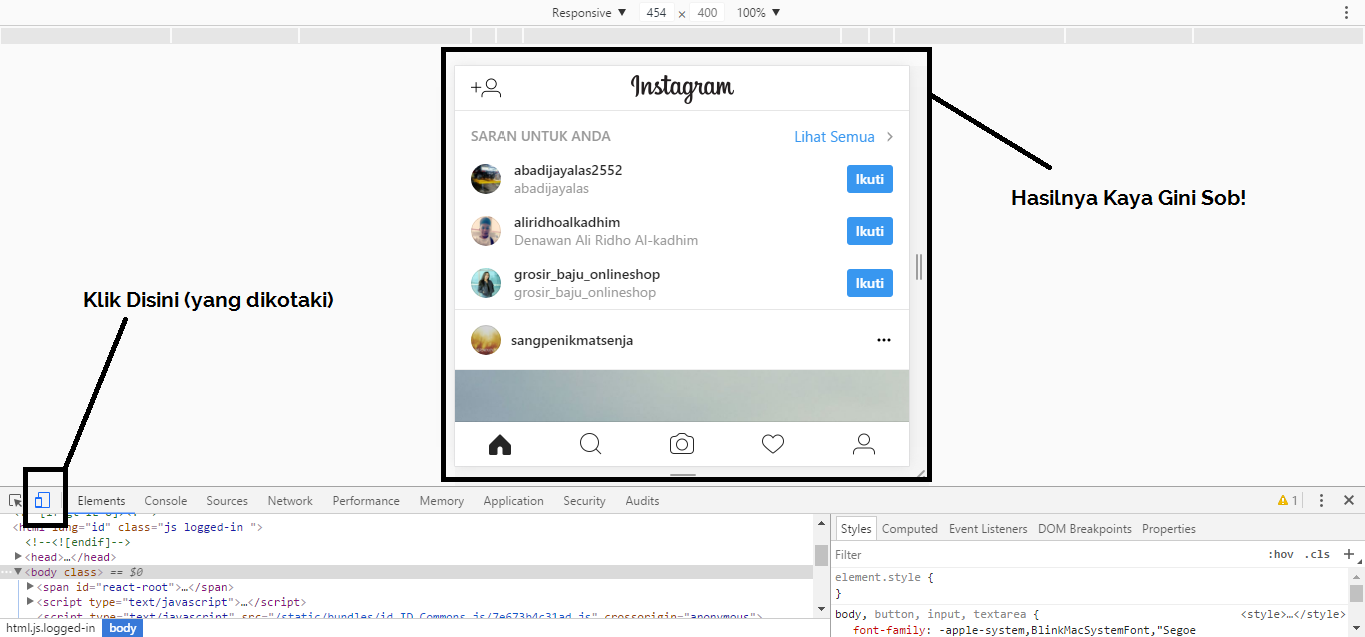Kenalan Sama Router
Info Komputer
Kapan kita membutuhkan Switch? Hub? Sebenarnya apa sih yang Router lakukan? Apakah kita memerlukan Router jika kita hanya memiliki satu komputer? Jaringan adalah sesuatu yang bisa dikatakan, adalah hal yang rumit. Namun, jika kita mempersenjatai diri kita dengan pengetahuan tentang istilah-istilah dan bagaimana perangkat jaringan bekerja, kita bisa saja memasang jaringan, "sendiri". Boom!
Memang konfigurasi diatas amat sangatlah sederhana, tapi kita harus mengeluarkan biaya lagi untuk beberapa setup. Misalnya saja pengguna tidak akan bisa mengakses Internet pada perangkat lain, handphone misalnya, karena mereka tidak memiliki router. Nah, sekarang, mari kita berkenalan dengan perangkat yang satu ini, namanya "Router". Pada diagram dibawah, kita tambahkan dua elemen jaringan, yaitu router dan satu lagi laptop yang terhubung ke jaringan melalui koneksi nirkabel.
Kapan seharusnya kita menggunakan router? Dengan biaya yang lumayan murah, kita bisa mendapatkan router dan tentunya manfaat dari pemasangan router itu sendiri. Kita juga harus selalui menggunakan router yang memiliki fitur firewall-nya.
Router rumah sebenarnya merupakan kombinasi dari tiga jaringan, yaitu router, firewall dan switch. Secara komersialnya sih perangkat jaringan tersedia secara terpisah, tapi router hampir selalu merupakan kombinasi dari komponen-komponen diatas dengan firewall yang ditambahkan untuk nilai yang lebih baik. Pertama-tama kita lihat dulu, apa sih fungsi si router ini.
Pada tingkat dasar, router ini menghubungkan dua jaringan bersamaan,yaitu jaringan di rumah kita (baik itu jaringan yang besar atau yang kecil) dan jaringan di luar rumah (dalam kasus ini adalah Internet). Modem disediakan oleh ISP kita adalah hanya untuk menghubungkan komputer tunggal ke Internet dan biasanya tidak mencakup berbagai settingan routing dan switch secara fungsional. Router melakukan fungsi-fungsi berikut :
Selain dari fungsi router itu sendiri, router juga berfungsi sebagai switching sob. Switch adalah perangkat yang berfungsi untuk menghubungkan komputer pada jaringan internal. Dengan switch ini, komputer pada jaringan internal bisa saling berkomunikasi. Emang seberapa pentingnya ya si switch ini?
Tanpa fungsi switching pada router, perangkat yang terhubung ke jaringan masih bisa terkoneksi dengan internet, tapi tidak terhubung satu sama lain dengan komputer pada jaringan yang sama (jaringan internal). So, tanpanya kita tak bisa saling bertukar data antara komputer dalam satu jaringan.
Sebagian besar router memiliki empat port ethernet yang memungkinkan kita untuk menghubungkan empat perangkat berbeda, sehingga tiap perangkat bisa saling berkomunikasi. Jika kita membutuhkan lebih dari empat koneksi ethernet, kita perlu mengupgrade ke router dengan port yang lebih banyak, so, tentunya kita juga perlu merogoh kocek lebih banyak.
Memahami Jaringan Rumah Melalui Diagram Jaringan
Daripada memulai dengan memahami istilah-istilah pada jaringan yang membuat otak pusing, alangkah baiknya kita menyelami terlebih dahulu tentang diagrm jaingan. Berikut adalah kofigurasi jaringan yang paling sederhana : Komputer yang terhubung langsung ke modem, yang si modem tersebut terhubung ke penyedia layanan Internet melalui saluran telepon, kabel atau fiber optik, secara individu.Memang konfigurasi diatas amat sangatlah sederhana, tapi kita harus mengeluarkan biaya lagi untuk beberapa setup. Misalnya saja pengguna tidak akan bisa mengakses Internet pada perangkat lain, handphone misalnya, karena mereka tidak memiliki router. Nah, sekarang, mari kita berkenalan dengan perangkat yang satu ini, namanya "Router". Pada diagram dibawah, kita tambahkan dua elemen jaringan, yaitu router dan satu lagi laptop yang terhubung ke jaringan melalui koneksi nirkabel.
Kapan seharusnya kita menggunakan router? Dengan biaya yang lumayan murah, kita bisa mendapatkan router dan tentunya manfaat dari pemasangan router itu sendiri. Kita juga harus selalui menggunakan router yang memiliki fitur firewall-nya.
Router rumah sebenarnya merupakan kombinasi dari tiga jaringan, yaitu router, firewall dan switch. Secara komersialnya sih perangkat jaringan tersedia secara terpisah, tapi router hampir selalu merupakan kombinasi dari komponen-komponen diatas dengan firewall yang ditambahkan untuk nilai yang lebih baik. Pertama-tama kita lihat dulu, apa sih fungsi si router ini.
Baca Juga : Kenapa iPhone Jarang Lag Dibanding Android
Pada tingkat dasar, router ini menghubungkan dua jaringan bersamaan,yaitu jaringan di rumah kita (baik itu jaringan yang besar atau yang kecil) dan jaringan di luar rumah (dalam kasus ini adalah Internet). Modem disediakan oleh ISP kita adalah hanya untuk menghubungkan komputer tunggal ke Internet dan biasanya tidak mencakup berbagai settingan routing dan switch secara fungsional. Router melakukan fungsi-fungsi berikut :
- IP Sharing : ISP kita memberikan satu IP Address kepada kita. Jika sobat punya desktop dan laptop misalnya, IP Address tersebut tidak bisa kita pakai secara bersamaan untuk beberapa perangkat. Tentunya karena satu IP Address adalah untuk satu perangkat. Nah, selain untuk mengkoneksikan beberap jaringan berbeda, router juga bisa membuat semua perangkat yang berbeda berbagi IP. Misalnya, kita mempunya IP 192.168.1.1. Nah si router bakal bantu kita, agar perangkat lain bisa terkoneksi dengan Internet menggunakan IP kita, dengan membagi IP tersebut. Pembagian IP ini bisa kita sebut dengan subnetting.
- Network Address Translation : Berkaitan dengan fungsi IP Sharing diatas, NAT ini membantu kita mengubah header paket data masuk dan keluar, sehingga paket data tersebut tidak salah kirim.
- Dynamic Host Configuration : Tanpa DHCP, kita harus mengonfigurasi dan menambahkan host ke jaringan kita secara manual. Ini berarti setiap kali ada komputer baru yang masuk ke jaringan, kita harus menetapkan alamat baru secara manual untuk komputer yang baru masuk. Nah, dengan DHCP, hal tersebut dilakukan seara otomatis.
- Firewall : Router bertindak sebagai firewall dasar dalam berbagai cara, termasuk secara otomatis menolak data yang datang dan pergi antara komputer dan jaringan, dan jaringan dengan Internet.
Selain dari fungsi router itu sendiri, router juga berfungsi sebagai switching sob. Switch adalah perangkat yang berfungsi untuk menghubungkan komputer pada jaringan internal. Dengan switch ini, komputer pada jaringan internal bisa saling berkomunikasi. Emang seberapa pentingnya ya si switch ini?
Tanpa fungsi switching pada router, perangkat yang terhubung ke jaringan masih bisa terkoneksi dengan internet, tapi tidak terhubung satu sama lain dengan komputer pada jaringan yang sama (jaringan internal). So, tanpanya kita tak bisa saling bertukar data antara komputer dalam satu jaringan.
Note : Jaringan disini berarti jaringan kecil, jaringan internal antar komputer dalam satu router. Ilustrasinya seperti dibawah sob.
Sebagian besar router memiliki empat port ethernet yang memungkinkan kita untuk menghubungkan empat perangkat berbeda, sehingga tiap perangkat bisa saling berkomunikasi. Jika kita membutuhkan lebih dari empat koneksi ethernet, kita perlu mengupgrade ke router dengan port yang lebih banyak, so, tentunya kita juga perlu merogoh kocek lebih banyak.
Note : Kita hanya perlu meng-upgrade kalo butuh lebih dari empat, kalo gak ya mending gak usah lah.Nah itu dia, pembahasan tentang router. Semoga sobat bisa lebih memahami tentang router itu sendiri. So, gimana pendapat sobat tentang ini? Share pendapat sobat di kolom komentar ya!